The "Transfer Tool" transfers project data between a PC and the display unit.
To launch the transfer tool, on the GP-Pro EX state toolbar, click the [Transfer Project] icon ![]() , or from the [Project (F)] menu, point to [Transfer Project (G)] and select [Other Transfer (E)].
, or from the [Project (F)] menu, point to [Transfer Project (G)] and select [Other Transfer (E)].

![]()
You can install the transfer tool without installing GP-Pro EX on your PC. This is useful when only transferring files on a PC other than the development PC (the PC used for screen creation). 34.11 Installing Only the Transfer Tool
34.11 Installing Only the Transfer Tool
Send Project
Sends the project currently open in GP-Pro EX (or the project selected in [Select project]) to the display unit.
If the [CF Card Folder]/[SD Card Folder] is set up for the project, data in the CF Card folder is sent to the CF/SD card inserted in the display unit. If you do not wish to send the data to the CF/SD Card, clear the [Transfer data to CF Card]/[Transfer data to SD Card] check box in [Transfer Settings].
![]()
Data stored in the display unit's backup memory (SRAM) may be deleted depending on the project transfer conditions. Refer to the following about conditions where data that is stored in backup memory (SRAM) becomes deleted. 34.13.1 Transfer Restrictions
34.13.1 Transfer Restrictions
![]()
The maximum size for sending a project varies between models. Please see the Screen Area to find the maximum sending size for models. 1.5 Supported Features
1.5 Supported Features
Receive Project
Project data stored in a connected display unit is received and saved to the PC in the designated location as a new project file (*.prx).
For projects using the CF/SD Card, all data on the CF/SD Card in the display unit are received and saved in the destination location.
Compare Project
Compares the project currently open in GP-Pro EX (or the project selected in [Select project]) to the project stored on the connected display unit and displays the results.
![]() 34.4 Comparing Project Changes Prior to Transfer
34.4 Comparing Project Changes Prior to Transfer
For projects set with the [CF Card Folder]/[SD Card Folder], data in the CF Card folder (or SD Card folder) and data on the CF/SD card inserted in the display unit are compared.
Display Unit Information
Reads and displays the system version, stored project information and screen information for the connected display unit.
System Version
Type and version of the display unit and version of the driver
Project Information
Project file name, comment, date, creator
Screen List
Screen number and type, comment, size, date
![]()
Even if no alarms are set up, in the project if you view from the [Common Settings] menu the [Alarm] settings even just once, and transfer the project to the display unit, the alarm information is also transferred.
As a result, from the [Screen List] click the [Common] tab to see the alarm information.
Display Unit
For the following models, you can edit the [Ethernet] settings and the [GP-Viewer EX Key Code].
SP5000 Series (excluding Open Box)
GP4000 Series models (excluding GP-410*) with a LAN port
LT4000 Series
Displays only when [USB] or [LAN] is selected in the Display Unit - [Communication Port Settings], and you can get the target model display unit information.
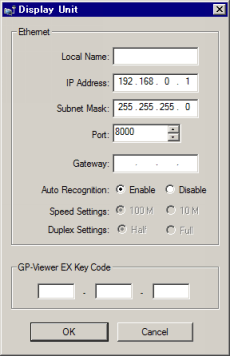
![]()
You can edit only when [USB] is selected in the [Ethernet] - [Communication Port Settings]. For the settings items, refer to the following. ![]() M.17.2.7 Main Unit - Ethernet settings
M.17.2.7 Main Unit - Ethernet settings
Refer to the following for the [GP-Viewer EX Key Code].![]() M.5.3 Setting up GP-Viewer EX or Remote PC Access License
M.5.3 Setting up GP-Viewer EX or Remote PC Access License![]() M.17.2.8 Main Unit - Extended Settings
M.17.2.8 Main Unit - Extended Settings
When using models with multipe LAN ports, set up with LAN1 (Ethernet1 port) only.
CF/SD Card Connection
Tasks you can perform are different depending on the connection.
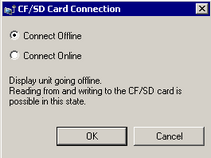
Connect Offline
While the CF/SD Card is connected, the display unit changes to Transferring mode and communication with the device/PLC is suspended.
You can copy files between the CF/SD card folder and the CF/SD card, as well as delete files and change file names on the CF/SD card.
Connect Online
While the CF/SD Card is connected, the display unit continues to communicate with other devices/PLCs.
You can check the information in the CF/SD Card such as the file name, file size, and date.
![]()
The display unit is automatically disconnected from the CF/SD Card 10 minutes after the last action.
Memory Loader
Open the [Memory Loader] dialog box. This allows you to create and acknowledge the backup data and create project files from backup data.
Opens the [Send Web Site] dialog box.
[Transfer Setting] and [Site Data Write Settings] fields display the [Send Web Site] contents. The field displays the contents selected in the [Site Transfer Settings] dialog box.
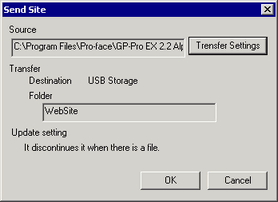
Transfer From
Click [Settings] to display the [Transfer Settings] dialog box's [Site Transfer Settings] tab.![]() 34.12.1.2 Site Transfer Settings
34.12.1.2 Site Transfer Settings
Transfer Enhanced Recipe
Sends the enhanced recipes of the active or selected project to the display unit.
After connection is established with the display unit, [Transfer Enhanced Recipe] dialog box opens.
![]() 34.12.4 Transfer Enhanced Recipe Setting Guide
34.12.4 Transfer Enhanced Recipe Setting Guide
![]()
Operates only when connected to the display unit via USB or LAN.
Security Data Transmission
When you are using the security feature, the security data and fingerprint data are sent to the display unit. Can be transferred only in User ID Mode. The display unit changes to Transferring mode and communication with the device/PLC is suspended.
![]()
Operates only when connected to the display unit via USB or LAN.
Receiving Security Data
When you are using the security feature, the security data and fingerprint data in the display unit are received and saved to the designated location in the computer. Can be transferred only in User ID Mode.
![]()
Operates only when connected to the display unit via USB or LAN.
Select Project
The dialog box to select the project file (*.prx) you want to transfer to the display unit opens.
Project Information
Information on the project currently open in GP-Pro EX (or the project selected in [Select project]) is displayed.
Use [Select Project] to view project information of other projects.
![]()
[Project Information] shows information on the project file as last saved. The changes made to the file name or updated date for saved project files are not reflected.
There is an arrow on the right-side of the [Project Information] frame. Click the arrow to check the transfer project's runtime, operating system, and device/PLC driver versions.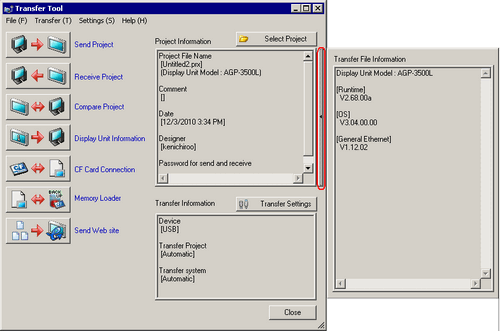
Transfer Settings
Open the [Transfer Settings] dialog box. This allows you to modify the ports or transfer method.
![]() 34.12.1 Transfer Settings Guide
34.12.1 Transfer Settings Guide
Transfer Information
Displays setting information about the display unit's currently selected communication port and transfer method.
Change the [Transfer Settings] to update this information.