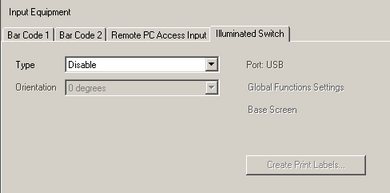
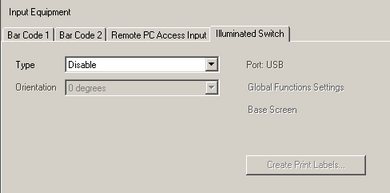
Type
Select the EZ Illuminated Switch you want to use.
Disable
Select if you will not be using the EZ Illuminated Switch.
Illuminated Switch
Select if using the EZ Illuminated Switch.
![]()
When the EZ Illuminated Switch is connected to the SP5000 series, its brightness can be adjusted.![]() M.2.1 Adjusting the brightness/contrast
M.2.1 Adjusting the brightness/contrast
Installation Orientation
Select the installation angle of the EZ Illuminated Switch from [0 degrees], [90 degrees], or [270 degrees].
Global Functions Settings
Used when setting a global function key which is common to all screens on the EZ Illuminated Switch.
Use [Global Functions] to assign a function to any key.
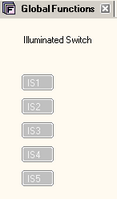
![]()
For more information about the [Functions] dialog box, which appears when you double click on a function key, please refer to the following:![]() Setting Function Keys
Setting Function Keys
For procedures for setting functions, please see the following:![]() 16.4.1 Procedure - Monitoring/Operating Alarm with EZ Illuminated Switch
16.4.1 Procedure - Monitoring/Operating Alarm with EZ Illuminated Switch
Base Screen
Used when setting a local function key which can be used in the specified screen only on the EZ Illuminated Switch.
The [Open Screen] dialog box appears. Specify the screen where the local function key will be used.
![]()
Set up the function key in the optional switch area of the screen you specified in the [Open Screen] dialog box.
For more information about the [Functions] dialog box, which appears when setting a function key, please refer to the following:![]() Setting Function Keys
Setting Function Keys
For details on the [Open Screen] dialog box, refer to the following.![]() 3.9.6.2 Screen - Open Screen
3.9.6.2 Screen - Open Screen
Create Print Label
Used when creating a printing label, which is inserted in the EZ Illuminated Switch.
Opens the [Create Print Label] dialog box.
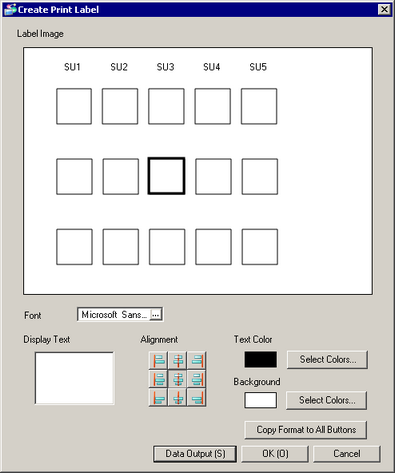
Label Image
The setting in [Display Text] etc. will be used as button image.
Font
Click and specify the [Font name], [Font style], [Size], and [Font set] to used in the [Font] dialog box.
![]()
The properties you can define (Style, Size, and Font Set), vary based on fonts.
The specified font is used for all buttons.
Display Text
Enter the text that you want to display on the button selected in [Label Image].
Aligning
Select the display position of the button selected in [Label Image].
Text Color
Select the text color of the button selected in [Label Image].
Background Color
Specify the background color for the button. It appears transparent when printed.
![]()
The specified background color is used for all buttons.
Copy Format to All Buttons
Copies the [Alignment} and [Text Color] settings of the button that was selected in [Label Image] to all buttons.
Data Output
The [Save As] dialog box opens. Save the settings specified in the [Create Print Label] dialog box.
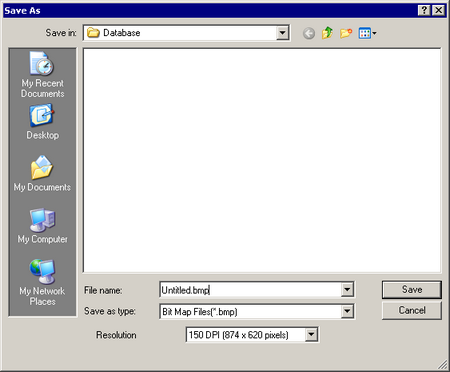
File Type
Select a file format from [Bit Map File (*.bmp)] or [JPEG File (*.jpg)].
Resolution
Select resolution from [300 dpi (1748 x 1240 pixels)], [200 dpi (1165 x 826 pixels)], [150 dpi (874 x 620 pixels)], [100 dpi (582 x 413 pixels)], or [75 dpi (437 x 310 pixels)].
![]()
If you have selected [90 degrees] or [270 degrees] in the [Input Equipment] under [Illuminated Switch], the numbers of vertical and horizontal pixels are reversed.
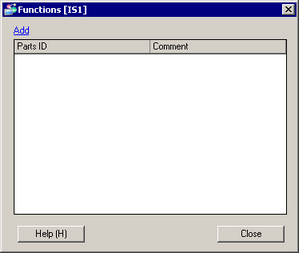
Add
Click to add a part to the function key. You can set up Switch, Lamp Alarm or Key parts.
![]()
The maximum number of parts that can be set to each function key is equal to the maximum number of parts that can be placed in one screen.![]() 2.2 Number of Parts/Features That Can Be Set
2.2 Number of Parts/Features That Can Be Set
In addition, you can set up to 1152 addresses to read per function key.
You can set only one [Lamp Alarm] per switch on the EZ Illuminated Switch.
See the following for information on setting up additional parts.
Switches:![]() 10. Switches
10. Switches
Lamp Alarm:![]() 16.6.2.1 Lamp Alarm Settings Guide
16.6.2.1 Lamp Alarm Settings Guide
Parts ID
Displays the Parts ID. You can change the Parts ID in the associated set up screen.
Comment
The comment for each Part can be up to 20 characters. You can change the comment in the associated set up screen.