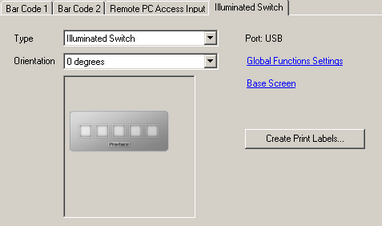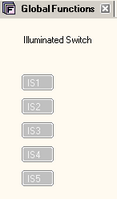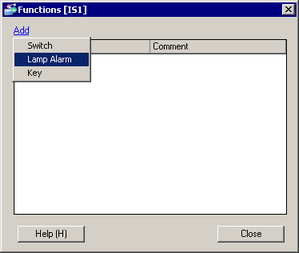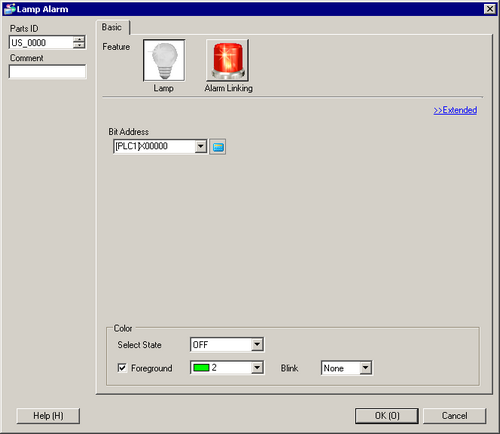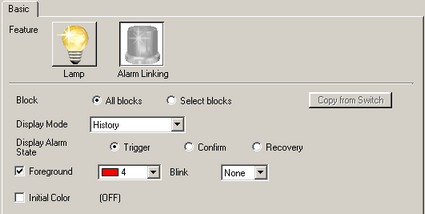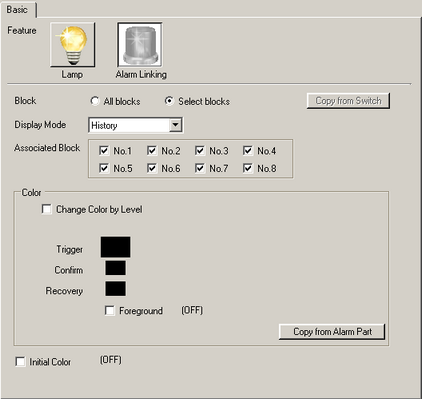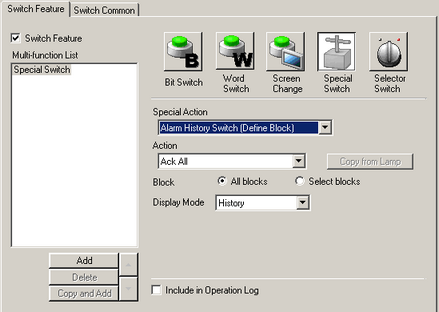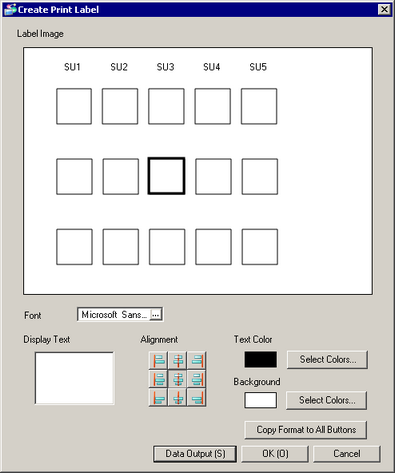The EZ Illuminated Switch is set up in the [System Settings] node's [Input Equipment].![]() Setting the EZ Illuminated Switch
Setting the EZ Illuminated Switch
Assign a part to a switch on the EZ Illuminated Switch.![]() Assigning Parts
Assigning Parts
Create labels for the EZ Illuminated Switch.![]() Create Print Label
Create Print Label