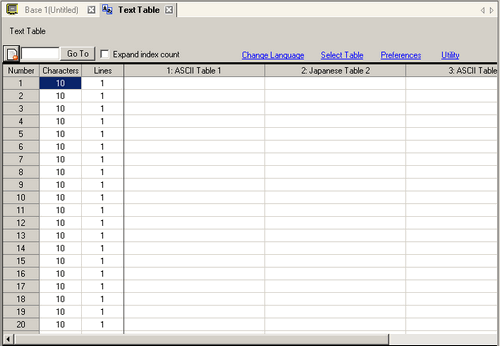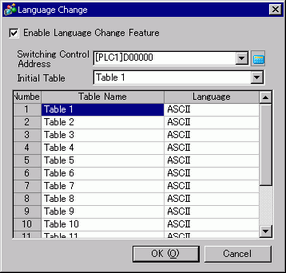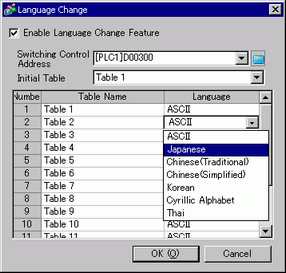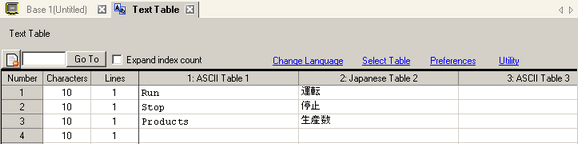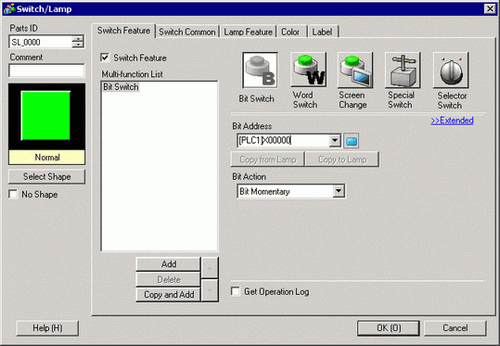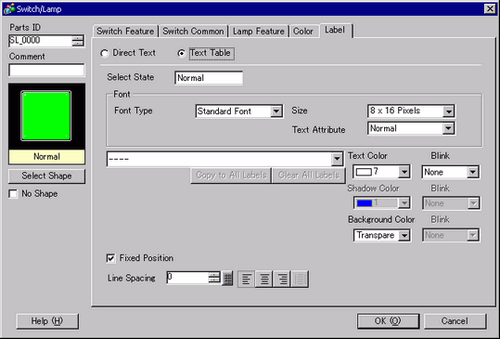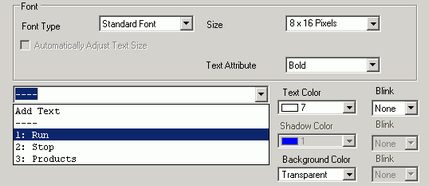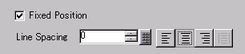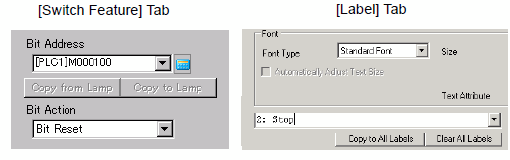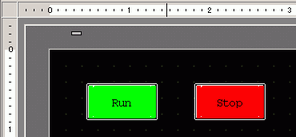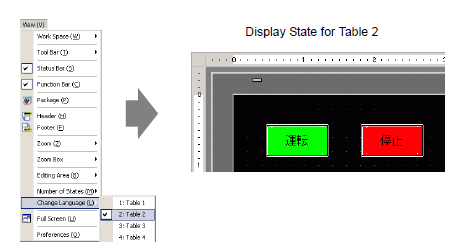![]()
-
Please refer to the Settings Guide for details.
 18.7.1 Common [Text Table] Settings Guide
18.7.1 Common [Text Table] Settings Guide
 18.7.2.1 Switch/Lamp - Label (Enable Text Table)
18.7.2.1 Switch/Lamp - Label (Enable Text Table) -
For details on how to draw parts, and defining the address, shape, color, and labels, please see the parts editing topic.
 8.7.1 Editing Parts
8.7.1 Editing Parts