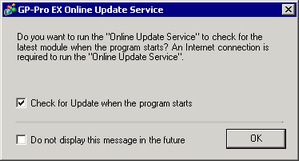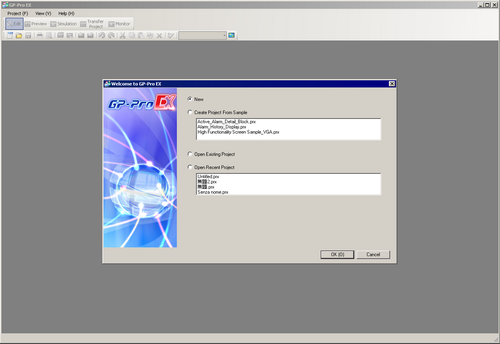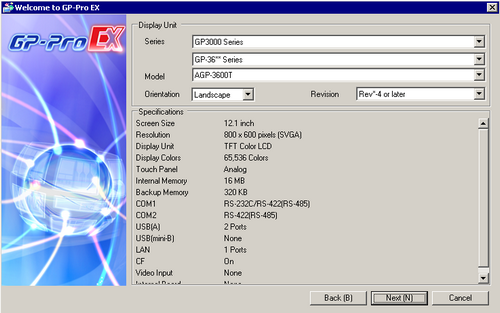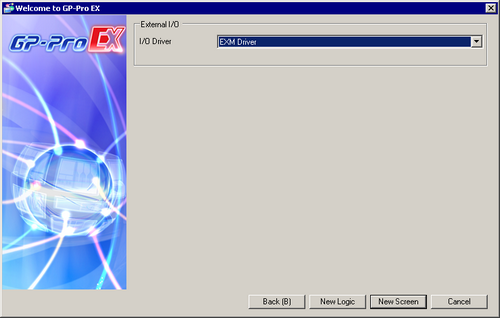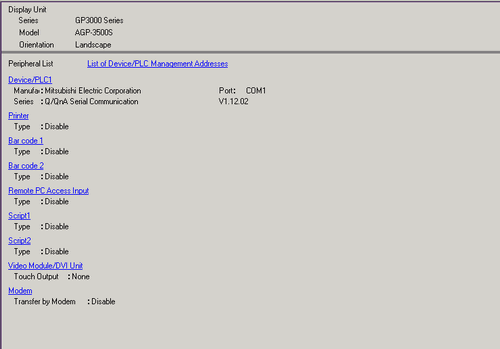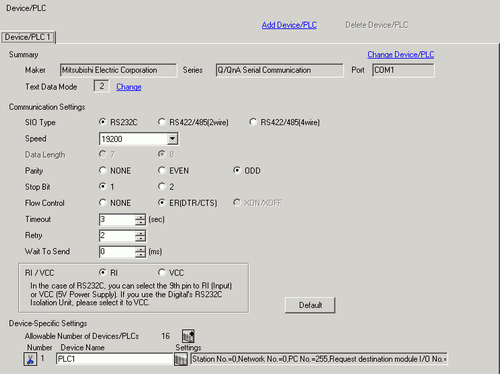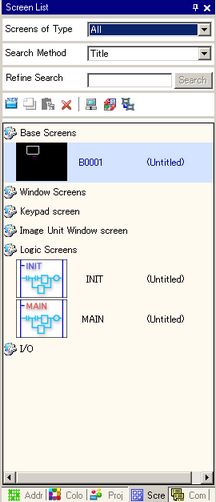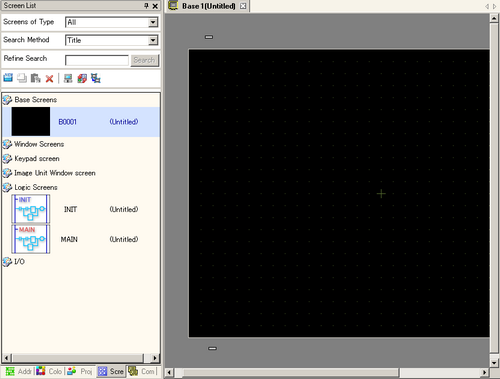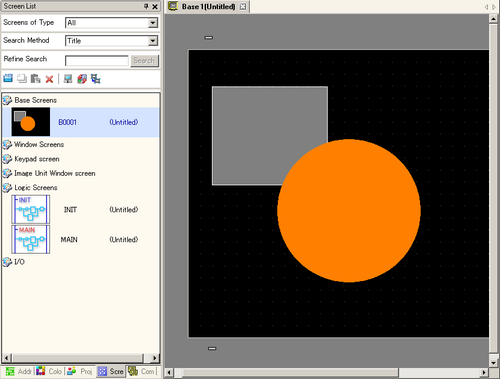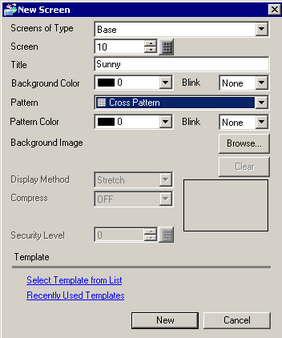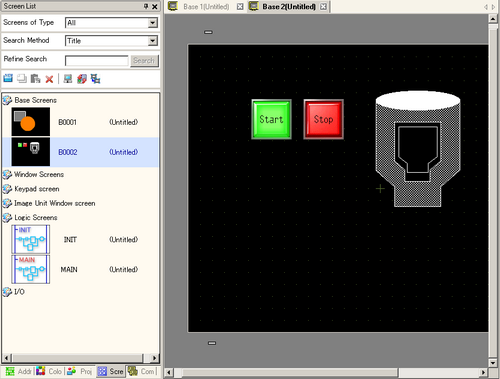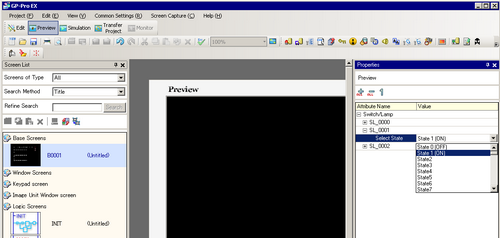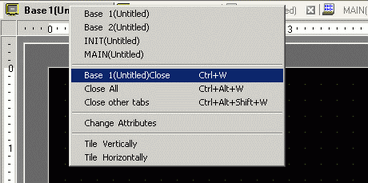You can check the display state on the display unit, even during drawing mode, by clicking the [Preview] icon. (It is displayed in the colors of the model.)
From the [View (V)] menu, point to [Workspace (W)] and select [Properties (P)] to check simple operations such as switching between show and hide Window parts, individually changing the state of Switch Lamps, and displaying temporary values in the data display unit.
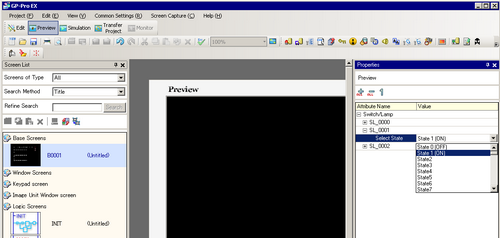
You can save the displayed preview screen in a JPEG file format by clicking [Export to File (F)] from the [Screen Capture (C)] menu.
After confirming the display, from the status bar click [Edit] to return to the screen editor.
To close the open screen, click  on the right side of the screen tab, or right-click the tab and use the shortcut menu to close.
on the right side of the screen tab, or right-click the tab and use the shortcut menu to close.
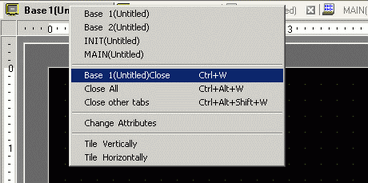
The tab display is saved when you close the project. The next time you open the project, the tab display will be the same as when you exited.
![]()
 3.9.1 Creating a New Project
3.9.1 Creating a New Project 5.4.1 System Settings [Display] Settings Guide
5.4.1 System Settings [Display] Settings Guide