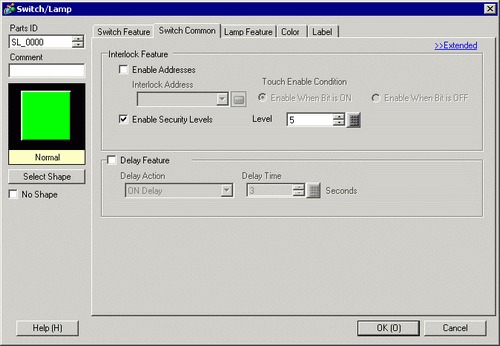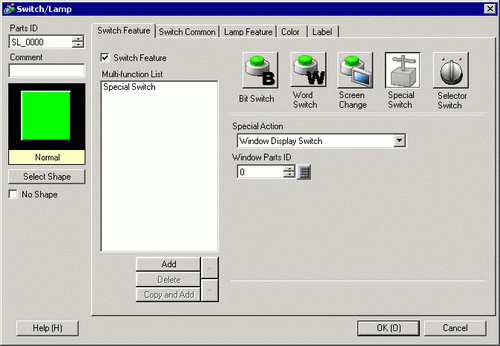![]()
-
The following shows how to set security levels on screens.
 23.3 Limiting Screen Access by Authority
23.3 Limiting Screen Access by Authority -
Please refer to the Settings Guide for details on special switches.
 10.15.4.1 Special Switch - Switch Features, Security
10.15.4.1 Special Switch - Switch Features, Security -
For details on parts that you can set up with security levels, see the following.
 23.5.2 Security Settings for Each Part
23.5.2 Security Settings for Each Part