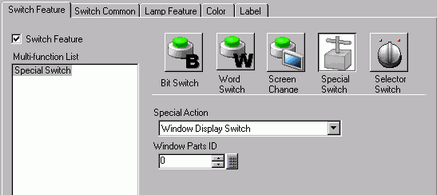
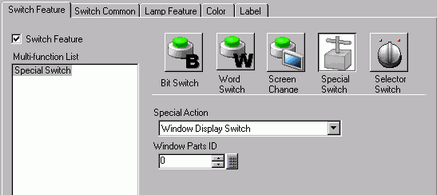
Special Action
Select the Special action.
Window Display Switch
This is the same as the Switch attached to a Window part which triggers the Window. Press the Switch and the designated Window displays. Press it again and the Window closes.
Alarm History Switch
This is the same as the Switch which is attached to the Alarm part. This creates a Switch to manage (Acknowledge/Move/Clear) the displayed Alarm History.
Alarm History Switch (Block)
Creates a switch that operates the alarm history (acknowledge and clear etc) by specified block unit.
Text Alarm Switch
This is the same as the Switch which is attached to the Text Alarm part. Creates a Switch to show the displayed Text Alarm's scroll or Sub Screen.
Historical Trend Graph Switch
This is the same as the Switch which is attached to the Historical Trend Graph. Creates a Switch to display and scroll through historical data.
Sampling Data Display Switch
This is the same as the Switch which is attached to the Sampling Data Display part. Creates a Switch to operate a Sampling Data Display.
Switch for Selector List
This is the same as the Switch which is attached to the Text Alarm part. Create a scroll of the displayed list or a switch that operates the selected function.
Operation Lock
When multiple display units are connected to one PLC via GP-Viewer EX or Ethernet, as one display unit/GP-Viewer EX starts its operation, you cannot operate with another display unit/GP-Viewer EX. It can be used for canceling "disable"
Security
Create a switch to change a password while communicating with the Device/PLC.
File Item Switch
This is the same as the Switch which is attached to the Special Data Display [Filing]. Creates a Switch to transfer filing data, scroll through a Filing Display, and so on.
File Manager Display Switch
This is the same as the Switch which is attached to the Special Data Display [File Manager]. Creates a Switch to display the File Manager on the screen.
Data Transfer Switch
This is the same as the Switch which is attached to the Special Data Display [Data Transmission]. Creates a Switch to transfer CSV data, scroll through a Data Transfer Display, and so on.
Switch for CSV Display
This is the same as the Switch which is attached to the Special Data Display [Show CSV]. Creates a Switch to scroll through a CSV Display or print CSV data.
Switch for Enhanced Recipe Lists
Creates a switch for transferring Enhanced Recipes, editing recipe labels, or other operations.
![]() Switch for Enhanced Recipe List
Switch for Enhanced Recipe List
Switch for Enhanced Recipe Data Lists
Creates a switch for saving edited Enhanced Recipes or other operations.
![]() Switch for Enhanced Recipe Data List
Switch for Enhanced Recipe Data List
Movie Player Switch
This is the same as the switch attached to the movie player. Create the switch to operate the screen for movie playback.
Start monitor switch
Create a switch to display the Device monitor and the Ladder monitor on the screen.
Application Trigger
Create a switch to directly specify and start the application executable file when using WinGP. You can specify settings such as the startup parameters and the watch on multiplex start.
Can be used when operating the IPC Series or SP5000 Open Box.
Exit WinGP
Create a switch to exit WinGP.
Can be used when operating the IPC Series or SP5000 Open Box.
Start Launcher
Create a switch to start the Launcher.
Can be used when operating the SP5000 Series Open Box.
Reset
Create a switch to reset the Display.
Offline
Create a switch to transfer to offline mode (no communication with the device/PLC) for the Display.
![]()
[Reset] and [Offline] cannot be set on a multifunctional switch (multiple operations with one switch).
Remote PC Access window display Switch
This is the same as the switch attached to the Remote PC Access Window Display. Display the RPA Window Screens on the screen.
![]() Remote PC Access window display Switch
Remote PC Access window display Switch
![]() 36.3 Display or Operate a Computer from the Display Unit
36.3 Display or Operate a Computer from the Display Unit
Transfer Device/PLC Data
Creates a switch for launching an executable which transfers device/PLC data stored on the display unit's external storage. Touch the switch to display the [Transfer Device/PLC Data] screen and transfer the ladder file on the external storage.
![]()
To prevent mistakes and unauthorized use, we recommend setting up security on screens that have switches.
![]() 23.1 Settings Menu
23.1 Settings Menu
Create the files for the Transfer Device/PLC Data operation with the Data Copy Tool. For the list of drivers that support the Data Copy Tool and information on transfer setup, please see the "GP-Pro EX Device/PLC Connection Manual".
Window Parts ID
Set the ID of the Window to display when the switch is touched. 0 to 3833 is the set up range.
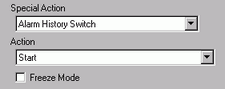
Action
Select the alarm history switch operation: [Start], [End], [Acknowledge], [Move], [Clear], [Sort], [Scroll], [Sub Display], [Alarm Number Acquisition Key], [Refine Search / Sort], or [Alarm Analysis].
Freeze Mode
When the [Action] is [Start], designate whether or not to use Freeze Mode (stops the Alarm display in the current state and does not perform updates).
Detail Action
If you select [Acknowledge], [Move], [Clear], [Sort], [Scroll], [Refine Search/Sort], or [Alarm Analysis] for the [Operation], you need to also select the details of the operation.
Acknowledge
Choose from [Acknowledge] or [Check All].
Move
Choose from [Move Upward], [Move Downward], [Scroll Up], or [Scroll Down].
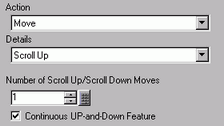
Clear
Choose from [Clear], [Clear All], [Clear Recovered Alarm], [Clear Acknowledged Alarm], [Clear All Recovered Alarm], [Clear All Number of Occurrences Fields], [Clear Individual Number of Occurrences Fields], [Clear All Accumulated Time Field] or [Clear Individual Accumulated Time Field].
Sort
Select from either [Sort by Trigger Date], [Sort by Occurrences], [Sort by Accumulated Time], [Sort by Level & Date], [Sort by Level & Occurrences], [Sort by Alarm Registration Order], or [Reverse order].
Scroll
Select either [Scroll Right] or [Scroll Left].
Refine Search/Sort
Choose from either [Clear Search/Sort] or [Update Search/Sort].
Alarm Analysis
Choose from either [Analyze (Trigger Time)], [Analyze (Acknowledged Time)], or [Analyze (Recovery Time)].
Continuous Move Feature
When [Detail Action] is selected as [Move Upward] or [Move Downward], select whether or not to move continuously while the Switch is pressed.
This function does not exist on the Alarm part.
Number of Scroll Up/Scroll Down Moves
When [Detail Action] is [Scroll Up] or [Scroll Down], set the number of moves the Switch will scroll when pressed once. The setting range is from 1 to 768.
Continuous Up-and-Down Feature
When [Detail Action] is selected as [Scroll Up] or [Scroll Down], select whether or not to scroll up (or down) continuously while the Switch is pressed.
This function does not exist on the Alarm part.
Get Operation Log
When [Action] is selected as [Acknowledge] or [Clear], specify whether to get the operation log.
![]()
When [Enable Operation Log Function] is not selected in the common settings [Operation Log Settings], the message "Unable to include in operation log of individual parts" will appear. Select [Enable Operation Log Function] to enable the operation log settings.
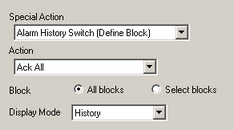
Action
Select the switch operation to operate the alarm history from [Ack All], [Clear All], [Clear All Recovered Alarms], and [Clear All Acknowledged Alarms].
Operate the alarm history for the target associated blocks regardless of the displayed screen.
Block Designation
Select the block to operate the alarm history from [All blocks] or [Select blocks].
Copy from Lamp
Displays when setting the special switch to the EZ illumination switch. By clicking [Copy from Lamp], you can copy the way to specify the block from [Lamp Alarm] set in the same switch or copy the setting in the associated blocks. You cannot click when [Lamp Alarm] has not been set.
Display mode
Selects the displaying method of the alarm to be displayed.
Associated Blocks
Displayed when [Select blocks] is selected for [Block].
Place a check mark in the associated blocks that operate the alarm history.

Get Operation Log
Specifies whether to record the Operation Log.
![]()
When [Enable Operation Log Function] is not selected in the common settings [Operation Log Settings], the message "Unable to include in operation log of individual parts" will appear. Select [Enable Operation Log Function] to enable the operation log settings.
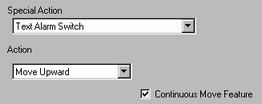
Action
Choose the [Action] from [Move Upward], [Move Downward], [Scroll Up], [Scroll Down], [Sub Display], or [End].
Continuous Move Feature
When [Detail Action] is selected as [Move Upward] or [Move Downward], select whether or not to move continuously while the Switch is pressed.
This function does not exist on the Alarm part.
Number of Scroll Up/Scroll Down Moves
When [Action] is [Scroll Up] or [Scroll Down], set the number of moves the Switch will scroll when pressed once. The setting range is from 1 to 512.
Continuous Up-and-Down Feature
When [Action] is selected as [Scroll Up] or [Scroll Down], select whether or not to scroll up (or down) continuously while the Switch is pressed.
This function does not exist on the Text Alarm part.

Action
Select the Display Historical Data switch operation for the Historical Trend Graph: [Display Historical Data Switch], [Scroll for Old Data], [Scroll for New Data], [Zoom Display], and [Zoom Out Display].
Samples to Scroll
When [Action] is [Scroll for the Old Data] or [Scroll for New Data], set the number of samples to scroll with one touch. The setting range is from 1 to 65535.
Continuous Scroll Feature
When [Action] is [Scroll for the Old Data] or [Scroll for New Data], designate whether or not to scroll continuously when the Switch is pressed.
This feature does not exist on the Historical Trend Graph part.
Use only in Display Historical Data
When [Action] is selected as [Zoom Display] or [Zoom Out Display], specify whether to use it only when displaying Historical Data.
Historical Trend Graph Parts ID
When [Action] is selected as [Zoom Display] or [Zoom Out Display], set the historical trend graph parts that reflect the display condition.
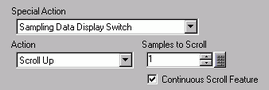
Action
Choose the action of the switch for the Sampling Data Display operation, from either [Scroll Up], [Scroll Down], [Scroll Left], [Scroll Right], [Clear Search/Sort] or [Update Search/Sort].
Samples to Scroll
If you select a scroll action, specify a number to define the amount to scroll with each touch. The setting range is 1 to 65,535 for [Scroll Up] and [Scroll Down], and 1 to 514 for [Scroll Left] and [Scroll Right].
Continuous Scroll Feature
When you select a scroll action, specify whether to keep scrolling while touching.
This function does not exist on the Sampling Display part.
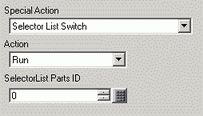
![]()
Please refer to the following for the models that support the Special Switch's [Selector List Switch] action.
![]() 1.5 Supported Features
1.5 Supported Features
Action
Choose the switch action that operates selector list from [Run], [Move Upward] or [Move Downward].
Get Operation Log
When selecting [Run] as the [Action], specify whether to get the operation log.
![]()
When [Enable Operation Log Function] is not selected in the common settings [Operation Log Settings], the message "Unable to include in operation log of individual parts" will appear. Select [Enable Operation Log Function] to enable the operation log settings.
Selector List Parts ID
Specify the selector list part ID associated with the switch.
![]()
When the selector list is displayed and Visibility animation set up on the switch hides the switch, the selector list will close. When the switch becomes visible again, the list will remain closed.
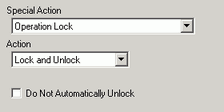
Action
Choose the action of operation lock switch from [Lock and Unlock], [Lock] or [Unlock].
Do not automatically unlock
When selected, the lock does not automatically unlock even after the time defined in the display unit offline menu - [Extended Settings], [Operation Lock], [Automatically Cancel Timer] - has elapsed.
Get Operation Log
When selecting [Run] as the [Action], specify whether to get the operation log.
![]()
When [Enable Operation Log Function] is not selected in the common settings [Operation Log Settings], the message "Unable to include in operation log of individual parts" will appear. Select [Enable Operation Log Function] to enable the operation log settings.
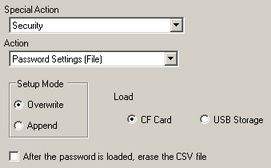
![]()
Please refer to the following for models that support the online password editing.
![]() 1.5 Supported Features
1.5 Supported Features
If you are using a model that supports SD Cards, change the [CF] and [CF Card] change to [SD] and [SD Card].
Action
Choose the action of the set password switch online: [Password Settings (Input)], [Password Settings (File)], [Log In] or [Log Off].
Password Settings (Screen Input)
Displays the password change screen. From this screen, you can change the ID or the level password of the logged in user.
To change the password for users at the same security level or below, select the [Enable changes to users at current and lower security levels] check box.
Password Settings (File)
Change the password by reading password information that is saved in external storage in CSV file format.
Setup Mode
When [Set Password] is the defined [Action], select [Overwrite] or [Append].
Overwrite
Overwrite the password that was read-in to the existing passwords.
Append
Add the password that was read-in to the existing passwords.
Load
Choose where to load the password from: [CF Card], [SD Card], or [USB Storage].
After the password is loaded, erase the CSV file
After showing the password from the [Load] operation, specify whether to delete the CSV file.
Log Off Screen
When selecting [Log Off] as the [Action], choose the log off screen from [Start Screen], [Select Screen], or [No Screen Movement].
Screen
When using [Select Screen], specify the screen number to display when logging off.
Get Operation Log
Specifies whether to record the Operation Log.
![]()
When [Enable Operation Log Function] is not selected in the common settings [Operation Log Settings], the message "Unable to include in operation log of individual parts" will appear. Select [Enable Operation Log Function] to enable the operation log settings.
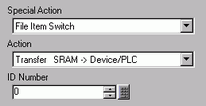
Action
Choose the action of the switch in the Special Data Display [Filing]: [Transfer from SRAM to Device/PLC], [Transfer from SRAM to Internal Device], [Transfer from Device/PLC to SRAM], [Transfer from Device/PLC to Internal Device], [Transfer from Internal Device to SRAM], [Transfer from Internal Device to Device/PLC], [Move Upward] or [Move Downward].
ID Number
Set the ID number of the Special Data Display [Filing] you want to operate with the Special Switch. The value can be from 0 to 255.
Number of Moves
When [Action] is [Move Upward] or [Move Downward], set the number of moves for one touch from 1 to 2,048.
Continuous Move Feature
When [Action] is selected as [Move Upward] or [Move Downward], select whether or not to move continuously while the Switch is pressed.
This feature does not exist on a Special Data Display [Filing].
Get Operation Log
Specifies whether to get the operation log when one of the following actions occur: [Transfer from SRAM to Device/PLC], [Transfer from SRAM to Internal Device], [Transfer from Device/PLC to SRAM], [Transfer from Device/PLC to Internal Device], [Transfer from Internal Device to SRAM], or [Transfer from Internal Device to Device/PLC].
![]()
When [Enable Operation Log Function] is not selected in the common settings [Operation Log Settings], the message "Unable to include in operation log of individual parts" will appear. Select [Enable Operation Log Function] to enable the operation log settings.
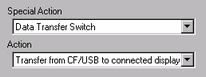
![]()
If you are using a model that supports SD Cards, change the [CF] and [CF Card] change to [SD] and [SD Card].
Action
Select the switch operation for the Special Data Display [Data Transmission]: [CF/USB to Device/PLC] (or [Transfer from SD/USB to Device/PLC]), [Transfer from Device/PLC to CF/USB] (or [Transfer from Device/PLC to SD/USB]), [Scroll Up], [Scroll Down] or [Display CSV Data].
Samples to Scroll
When [Action] is [Scroll Up] or [Scroll Down], set the number of moves for one touch from 1 to 100.
Continuous Scroll Feature
When [Action] is selected as [Scroll Up] or [Scroll Down], select whether or not to move continuously while the Switch is pressed.
This feature does not exist on a Special Data Display [Data Transmission].
Get Operation Log
Specifies whether to get the operation log when [Transfer from CF/USB to Device/PLC] (or [Transfer from SD/USB to Device/PLC]) or [Transfer from Device/PLC to CF/USB] (or [Transfer from Device/PLC to SD/USB]) is selected as the [Action].
![]()
When [Enable Operation Log Function] is not selected in the common settings [Operation Log Settings], the message "Unable to include in operation log of individual parts" will appear. Select [Enable Operation Log Function] to enable the operation log settings.
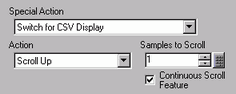
Action
You can set the Special Data Display [CSV Display] switch's action to [Scroll Up], [Scroll Down], [Scroll Left], [Scroll Right], [Print-All], or [Print-Display].
Samples to Scroll
When selecting [Scroll Up], [Scroll Down], [Scroll Left], or [Scroll Right], set the number of moves for one touch from 1 to 1000.
Continuous Scroll Feature
When [Action] is selected as [Scroll Up], [Scroll Down], [Scroll Left] or [Scroll Right], select whether or not to move continuously while the Switch is pressed.
This feature does not exist on a Special Data Display [Show CSV].
Switch for Enhanced Recipe Lists

Action
Select the action for switches that operate on Enhanced Recipes.
Transfer
Transfers Enhanced Recipe data in the display unit to a device/PLC.
![]()
To run the operation using system variables, use #H_RecipeControlSend.
Receive
Loads data from a device/PLC to the display unit as a recipe.
![]()
To run the operation using system variables, use #H_RecipeControlUpload.
Page Up
Changes the display to the previous page when the Enhanced Recipe list has multiple pages.
Page Down
Changes the display to the next page when the Enhanced Recipe list has multiple pages.
Edit Label
Allows you to edit the selected recipe label.
Copy Recipe
Copies the selected recipe.
![]()
The copy operation will not complete if you exceed the capacity of the screen area as a result of the copy.
To run the operation using system variables, use #H_RecipeControlCopy.
Delete Recipe
Deletes the selected recipe.
Clear Search/Sort
Clears Search/Sort when Refine Search/Sort is applied on recipe labels.
Number of Moves (Page Up/Down)
If you select [Page Up] or [Page Down] for the [Action], specify the amount of Page Up/Page Down movement with each touch. The setting range is from 1 to 65535.
Continuous Up-and-Down Feature
Specify whether to continue Page Up (or Page Down) operation while the switch is depressed.
Get Operation Log
Specifies whether to record the Operation Log.
You can specify this option if you set the [Action] to either [Transfer], [Receive], [Edit Label], [Copy Recipe], or [Delete Recipe].
Switch for Enhanced Recipe Data Lists
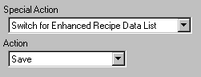
Action
Select the action for switches that operate on Enhanced Recipe Data Lists.
Save
Saves data of modified element values.
![]()
To run the operation using system variables, use #H_RecipeControlSave.
Reload
Cancels changes to the element value and restores the original data.
![]()
To run the operation using system variables, use #H_RecipeControlReload.
Page Up
Changes the display to the previous page when the Enhanced Recipe Data List has multiple pages.
Page Down
Changes the display to the next page when the Enhanced Recipe Data List has multiple pages.
Number of Moves (Page Up/Down)
If you select [Page Up] or [Page Down] for the [Action], specify the amount of Page Up/Page Down movement with each touch. The setting range is from 1 to 65535.
Continuous Up-and-Down Feature
Specify whether to continue Page Up (or Page Down) operation while the switch is depressed.
Get Operation Log
Specifies whether to record the Operation Log.
You can specify this option if the [Action] is set to [Save].
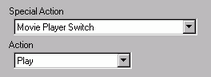
Action
Select the switch function for playing a movie with [Movie Player] from [Play], [Stop], [Pause], [Fast Forward], [Rewind], [Slow Motion], [Forward 1 Frame], [Back 1 Frame], [Change Movie], [Zoom], [Move], or [Video Display].
Speed
When selecting [Slow Motion] under [Action], specify the play speed from [x 1/2], [x 1/4] or [x 1/8].
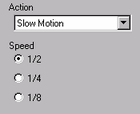
Step Forward Settings
When the [Action] is set to [Forward 1 Frame], select [Multiple Frames] or [Single Frame]. This switch can be used only in the pause state.
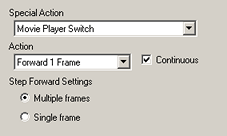
Continuous
When selecting [Forward 1 Frame] (or [Back 1 Frame]) under [Action], while holding down the switch, specify whether to continuously forward (or reverse) the movie frame by frame.
Detail Action
When selecting [Change Movie] as the [Action], select [Next], [Previous], or [Specify Range].
Loop
When selecting [Next] or [Previous], specify whether to loop the file.
Specify Range
Specify the Index Number from 0 to 99 of the movie to play.
When selecting [Move] under [Action], select [Top], [Bottom], [Left], or [Right]. The following describes the range in which a movie can be moved at one time.
Direction |
When playing an SDX file |
When playing a video |
|---|---|---|
Landscape direction |
2 dot unit |
2 dot unit |
Portrait direction |
Normal size 2 dot unit 1/4 and 1/16 sizes 1 dot unit |
1 dot unit |
Continuous
While holding down the switch, specify whether to move the movie.
Detail Action
When selecting [Video] as the [Action], select [Video ON], [Video OFF], or [Video ON/OFF].
Action Mode
When selecting [Zoom] as the [Action], select [Direct] or [Indirect].
Display size
When selecting [Direct], select the display size from [Normal], [1/4], [1/ 16], or [Zoom].
The [Zoom] option zooms a movie in or out in this order: Normal -> 1/4 -> 1/16 -> 1/4 -> Normal, and so on, each time the switch is pressed. [Loop], when selected, zooms the movie in and out in the order of "Normal -> 1/4 -> 1/16 - Normal -> 1/4...".
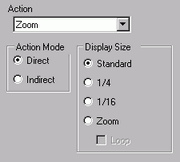
Word Address
Designate an address to store the display size when [Indirect] is selected.
The display sizes are as follows.
0: Standard
1: 1/4
2: 1/16
3 to 0xFFFE: Reserved (no change)
0xFFFF: Normal (return to the main screen)
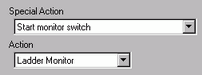
Action
Select from [Ladder monitor], [Ladder monitor (Cache)] or [Device monitor].
Ladder Monitor
Start the ladder monitor screen. The ladder is displayed after start and [Read]. The ladder is not displayed at start up.
Ladder Monitor (Cache)
Displays the previously displayed ladder that was saved to the CF/SD card when exiting the ladder monitor.
Device Monitor
Start the Device monitor screen.
![]() 42.4 Monitoring the Value of Device Addresses (Device Monitor)
42.4 Monitoring the Value of Device Addresses (Device Monitor)
![]()
To use the Ladder monitor, you need the ladder monitor tool (sold separately) on your PLC. Refer to the ladder monitor operation manual in the ladder monitor CD-ROM.
Get Operation Log
Specifies whether to record the Operation Log.
![]()
When [Enable Operation Log Function] is not selected in the common settings [Operation Log Settings], the message "Unable to include in operation log of individual parts" will appear. Select [Enable Operation Log Function] to enable the operation log settings.
Use the Start Application switch for starting the application by touch when using WinGP.
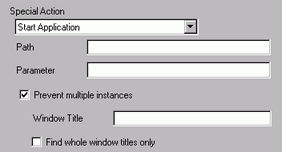
EXE path
Input the absolute path of the executable file (.exe) you want to start. You can input up to 255 characters.
Parameter
Input the argument of the executable file on start up. You can input up to 255 characters.
![]()
If you want to include spaces in the argument, please wrap the entire string in double quotation marks ("").
For example, "C:\test 1\test.xls"
Prevent multiple instances
Set [Window Title] to watch multiple instances. You can input up to 63 characters.
If a window matching [Window Title] is found, the application does not start. In [Window Title], if there are no settings in this field, multiple starts are allowed.
Find whole window titles only
If a window matching the title specified in [Window Title] is found, the specified application does not start.
Get Operation Log
Specifies whether to record the Operation Log.
![]()
When [Enable Operation Log Function] is not selected in the common settings [Operation Log Settings], the message "Unable to include in operation log of individual parts" will appear. Select [Enable Operation Log Function] to enable the operation log settings.
Exit WinGP.
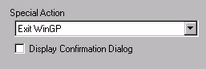
Display Confirmation Dialog Box
Display a confirmation dialog when exiting WinGP.
Get Operation Log
Specifies whether to record the Operation Log.
![]()
When [Enable Operation Log Function] is not selected in the common settings [Operation Log Settings], the message "Unable to include in operation log of individual parts" will appear. Select [Enable Operation Log Function] to enable the operation log settings.
Remote PC Access Window Switch
Displays the RPA Window.
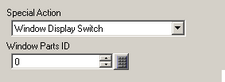
RPA Window Parts ID
Set the numeric value in the parts ID "RW_****" (where **** is 0000 to 9999) displayed in the RPA Window display.