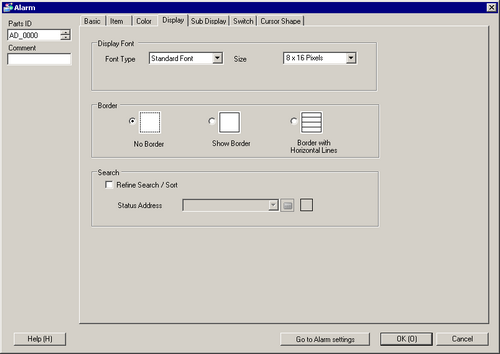
Set a font and border for the Alarm Message.
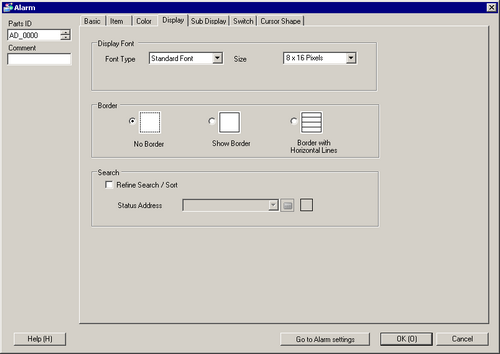
Display Font
Set a font for the text.
Direct Text/Text Table
Set whether to input directly for item names or to reference text registered in a Text Table.
Direct Text
Directly input the item name to be displayed.
Text Table
Use an Item Name registered in a Text Table.
![]() 18.7.2.4 Alarm Part - Item/Extended (Text Table)
18.7.2.4 Alarm Part - Item/Extended (Text Table)
Font Type
Choose a font type for text from [Standard Font], [Stroke Font], or [Image Font].
Standard Font/Stroke Font
Standard Font
This bitmap font displays quickly, because it is composed of dots.
Stroke Font
This vector font maintains its shape when enlarged, because its shape is described with lines.
Size
Choose a font size for the Item Names.
Standard Font
Specify "Width x Height" from [8 x 8] to [64 x 128] in 8 pixel units, or select a fixed size from [6 x 10], [8 x 13], [13 x 23]. When using fixed sizes, you can display only single-byte alphanumeric characters.
Stroke Font
6 to 127
Image Font
Windows fonts are converted to bitmap images for use on the display unit.

Select Font
Define the font, and set the [Style], [Size], and [Font Set]. The properties you can define (Style, Size, and Font Set), vary based on the fonts.
![]()
A proportional font cannot be selected.
Border
Choose the Alarm Message border from [No Border], [Show Border], or [Show Border + Horizontal Ruled Line].
![]()
The color of the border and ruled line is fixed to white.
When [Show Border + Horizontal Ruled Line] is selected, set the [Display Row Spacing] to "1" or higher. When "0"is set, the horizontal ruled lines cannot be displayed.
Refine Search/Sort
Select if you want to refine or sort the data records according to pre-defined conditions.
For a list of models that support the Refine Search/Sort functions, please see the following:
![]() 1.5 Supported Features
1.5 Supported Features
If you are using this function, the following Search menu appears when you touch the name field of an alarm part.
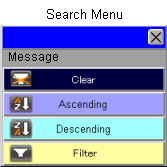
Unlock
Clears the search/sort applied to the selected column.
Ascending Order
Sort from the smallest value to the largest.
Descending Order
Sort from the largest value to the smallest.
Refine
The Search Condition Entry keypad appears. See the following for information about the keypads.
![]() 20.10.3 Entering Search Conditions
20.10.3 Entering Search Conditions
![]()
You cannot use this feature if you have selected [Active] as the [Display Mode] (accessible from the part's settings dialog box, [Basic] tab).
Status Address
Specify the address where you want the results and operation status of the Refine Search/Sort function stored. Use a sequence of 3 words.
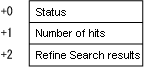
Status
Error codes are as follows:
|
Error code (decimal value) |
Description |
Details |
|
0000 |
Completed Successfully |
The Search/Sort process completed successfully. |
|
0001 |
Search in progress |
The Search/Sort process started successfully. |
|
0100 |
No target record error |
As a result of search, no matching data record was found. |
|
0101 |
Search Menu Display error |
Either another function is displaying the Search menu, or the Search menu cannot be displayed because all windows are in use. |
|
0102 |
Search Start error |
Search cannot be performed because other function is using Search/Sort process or search results are currently displayed. |
|
0300 |
Date Search error |
The Display Mode of the item you touched in the Date column is set to [Log]. |
|
65535 |
Unexpected error |
Search failed because of an internal issue. |
Search Hits
After the Search/Sort operation, the number of matching data records is stored.
Number of Refine Search columns
The number of columns with [Refine] specified is stored.