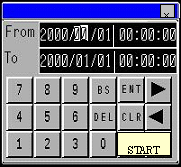
If you are using a model which supports the Refine Search / Sort function, you can use search and sort in conjunction with the Alarm, Sampling, and Enhanced Recipe functions.
Based on the data type of the column you touched, an appropriate type of keypad is displayed for entering conditions for the Refine Search.
A Search Condition Entry keypad opens when you do one of the following:
Touch the item name row for an alarm part or in the Sampling Data Display and select [Refine Search] in the Search menu.
Touch the first row of the Enhanced Recipe List.
Keypad for Date/Time Condition Entry
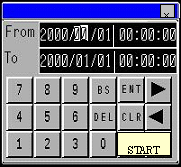
With this keypad, you can specify a range of date/time for search. This keypad is displayed when you do one of the following:
Touch the item name in the [Date], [Trigger], [Acknowledged], or [Recovery] column for an alarm part.
Touch the [Analyze (Trigger Time)], [Analyze (Acknowledged Time)], or [Analyze (Recovery Time)] switch.
Touch the item name in the Date or Time column in the Sampling Data Display.
|
Closes the keypad. Cancels any changes. |
From/To |
Display the time and date specified as search conditions. The display format is "20YY/MM/DD HH:MM:SS" and fixed. You can also use the following system variables to see and set time/date conditions.
|
Numeric keys |
Used to set the search conditions. Use these keys to specify a 2 digit number for the current cursor position in the [From/To] field. |
BS (Backspace key) |
Turns the second digit of the current cursor position to zero. |
DEL (Delete key) |
Moves a number one digit to the right making the first digit zero. |
ENT (Enter key) |
Confirms the conditions entered. |
CLR (Clear key) |
Clears the conditions entered. |
|
Moves the cursor position. |
START |
Starts search. The search conditions are updated and the keypad closes. However, the search will not start if one of the following is true.
|
![]()
If you touch [Analyze (Trigger Time)], [Analyze (Acknowledged Time)], or [Analyze (Recovery Time)] switch, the [To] field is automatically populated with the date/time when the alarm was triggered/acknowledged/recovered. The [From] field is populated with the date/time one day earlier than that of [To]. You can change these dates/times as necessary.
You cannot perform a search when the date/time is not set (blank).
When the Display Mode is [Log]
If the acknowledgement/recovery date/time is empty in a triggered alarm message row
If the trigger/recovery date/time is empty in a acknowledged alarm message row
If the trigger/acknowledgement date/time is empty in a recovered alarm message row
When the Display Mode is [History]
If the acknowledgement date/time is empty in a unacknowledged alarm message row.
If the recovery date/time is empty in a unrecovered alarm message row.
Keypad for Numeric Value Condition Entry
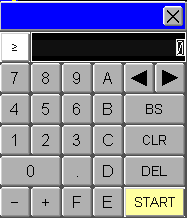
With this keypad, you can specify a numeric value for search. This keypad is displayed when you do one of the following:
Touch the item name in the [Occurrences] or [Level] column for an alarm part.
Touch the item name in a column, touch the item name where its data type in the Sampling Data Display is set to Word.
|
Closes the keypad. Cancels any changes. |
|
Used to specify a comparison operator for search conditions. Every time you touch this switch, it cycles through [>], [=], and [<]. > : Greater than the specified numeric value. = : Equal to the specified numeric value. < : Less than the specified numeric value. |
Display Area |
Displays the numeric value specified. |
Numeric keys |
Used to enter numeric values. |
Alphabet keys |
You can use these keys only when the data type is [HEX]. |
. (Decimal point) |
Used to enter a decimal point. You can use this keys only when the data type is [Float]. |
-/+ (Signs) |
Used to enter a sign. You can use these keys only when [Sign +/-] is selected. |
BS (Back space key) |
Clear a digit which is on the immediate left side of the current cursor position, and move all remaining digits on the left side to right by one digit. |
DEL (Delete key) |
Clear a digit at the current cursor position, and move all remaining digits on the left side to right by one digit. |
CLR (Clear key) |
Clears the entered condition. |
|
Moves the cursor position. |
START |
Starts search. The search conditions are updated and the keypad closes. The search will not start if the specified value is out of range. |
Keypad for Text Condition Entry
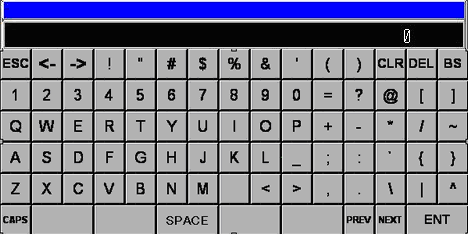
With this keypad, you can specify a text for search. This keypad is displayed when you do one of the following:
Touch the item name in the [Message] column of an alarm part.
In a column, touch the item name where its data type in the Sampling Data Display is set to Text.
Touch the first row of the Enhanced Recipe List.
Display Area |
Displays the text specified. |
ESC (Escape key) |
Closes the keypad. Cancels any changes. |
Numeric keys |
Used to enter numbers. |
Alphabet keys Other Symbols |
Used to enter characters and symbols. |
BS (Back space key) |
Erases a character which is on the immediate left side of the current cursor position. |
DEL (Delete key) |
Erases a character at the current cursor position. |
CLR (Clear key) |
Clears the entered condition. |
ENT (Enter key) |
Confirms the entered condition. |
CAPS |
Switches between uppercase and lowercase for alphabetic characters. |
SPACE |
Used to enter a blank space. |
|
Moves the cursor position. |
START |
Starts search. The search conditions are updated and the keypad closes. |
![]()
You can enter up to 50 single-byte characters in a search condition.
You can use the following wildcard characters in search.
? (question mark): matches with any one character.
* (asterisk): matches with any text.
If you want to search for "?" or "*", use "~"(tilde) as a prefix. (Example: "~*")
If you want to search for "~", enter the ~ character twice consecutively. (For example, "~~")
You cannot use a blank space at the end of search condition.
If the [Alarm Type] is [Basic], the range of search is limited to the 160 single-byte characters in the [Message]. If the [Alarm Type] is [Extended], the range is expanded to the [Message] plus the [Unit Name] (32 single-byte characters), total of 192 single-byte characters.
If the text has multiple lines, only the first line is included in the search.
If the number of characters specified for the display text is fewer than the actual number of characters, search may return some text that is not displayed.
If [Japanese] is selected for the [System Language] in the [Display] tab (accessible from [Project] menu, [System Settings], [Display Unit]), you can use the Japanese FEP function. However, the Japanese FEP function is not available when the orientation is portrait.
Keypad for Time Condition Entry
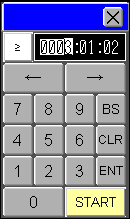
With this keypad, you can specify a time for search. This keypad is displayed when you do one of the following:
Touch the item name in the [Elapsed Time] column of an alarm part.
|
Closes the keypad. Cancels any changes. |
|
Used to specify a comparison operator for search conditions. Every time you touch this switch, it cycles through [>], [=], and [<]. > : Greater than the specified numeric value. = : Equal to the specified numeric value. < : Less than the specified numeric value. |
Display Area |
Displays the time specified. |
Numeric keys |
Enters a number. |
BS (Back space key) |
Clear the first digit at the cursor position, and move all remaining digits on the left side to right by one digit. |
CLR (Clear key) |
Clears the entered condition. |
ENT (Enter key) |
Confirms the entered condition. |
|
Moves the cursor position. |
START |
Starts search. The search conditions are updated and the keypad closes. However, the search will not start if the specified value is out of range. (For example, if you enter a number other than 0 - 59 for minute or second.) |
Display of Search Menu/Search Condition Entry Keypad
You cannot move the Search menu and Search Condition Entry keypads.
The Search menu and Search Condition Entry keypads are displayed according to the [System Language] setting in the [Display] tab (accessible from [Project] menu, [System Settings], [Display Unit])
The Search menu and Search Condition Entry keypads are displayed using a Special Window or Local Window. If the maximum number of windows are already displayed, the Search menu or a Search Condition Entry keypad cannot be activated. Close other windows and try again.![]() 12.9 Displaying Multiple Windows on a Single Screen
12.9 Displaying Multiple Windows on a Single Screen
When the Search menu or a Search Condition Entry keypad is displayed, you cannot work with a part on the Base Screen or Window Screen in the background.
If you open a new window when the Search menu or a Search Condition Entry keypad is displayed, you cannot use the Search menu or the Search Condition Entry keypad until you close the new window.
When the Search menu or Search Condition Entry Keypad is displayed, if you change block numbers, screens, or languages the Search menu or Search Condition Entry keypad will close.
If you add animation to an alarm part and make it invisible, the Search menu and Search Condition Entry keypad will be closed. Even if you touch the item name touch area while the animation is invisible, the Search menu and Search Condition Entry keypad will not open.