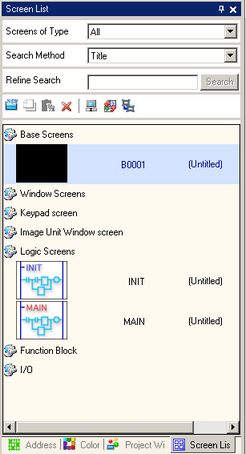
Displays a list of existing Base Screens or Window Screens.
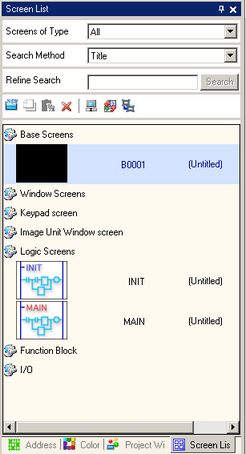
Screens of Type
Select the screens to list from [All], [Base Screen], [Window Screen], [Keypad Screen], [Screen Unit Window Screen], [Logic Screen], [Function Block], or [I/O Screen].
Search Method
Select the screen search method from [Screen] or [Title].
Refine Search
Enter your search term, up to 128 characters.
Operation Icons
New Screen![]()
Displays the [New Screen] dialog box.
Copy ![]()
Copies the selected screen.
Paste![]()
Pastes the copied screen on the Screen List.
Delete![]()
Deletes the selected screen from the project.
Change Attributes![]()
The following dialog box appears. You can change the screen number, title, and other settings.
For the settings items, refer to the following.
![]() 3.8.6.1 Screen - New Screen
3.8.6.1 Screen - New Screen
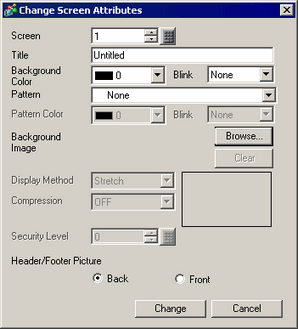
![]()
You can set Header/Footer Draw settings only when the expert mode is enabled.
![]() 3.8.2.1 Project Information - File Information
3.8.2.1 Project Information - File Information
For Base and Window screens you can change multiple screen attributes, other than the [Screen] number and [Title], all at once. Select the screens you want to change from the [Screen List] window by using the [Shift] or [Ctrl] keys and clicking the screen, and then click the [Change Attributes] icon.
You can change attributes of one type of screen (Base or Window screen) at a time. You can change attributes of screens that have the same [Nesting] property. And if you use [Refine Search] to reduce the image list, you can change attributes of screens visible in the [Screen List] only.
If the selected screen is set up with a password, you need to enter the password to change its attributes. When multiple screens are set up with security, enter the highest security level password among the selected screens.
When the [Keypad] or [Image Unit Window] screen is selected, the items that can be selected include [Screen Number] and [Title] only.
Change Display Mode![]()
Changes the screen list to show or not show a thumbnail preview of the screen.
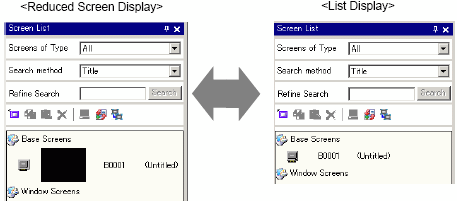
Nesting![]()
Displays the screens hierarchically.
Screen List
Displays a list of screens existing in a project. Also, displays an icon indicating whether the header, footer, and animation feature is being used. Double-click the screen row you want to view and the screen is displayed in the editing area.
You can also select a screen and copy or delete it.
![]()
You can drag and drop Base screens in the [Screen List] onto the screen drawing area of Window screens, keypad screens, or other Base screens. Selecting a screen to place, you can change a Base screen by dragging another Base screen overtop of the one in the displayed edit area. You can drag and drop the Window screen, Keypad screen, Image Unit Window to the Base Screen only.