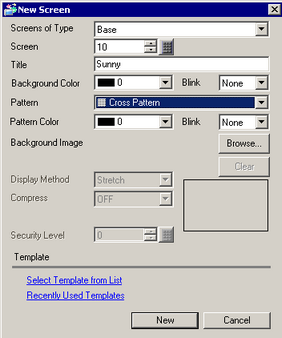
To create a new screen, from the [Screen (S)] menu, select [New Screen (N)].
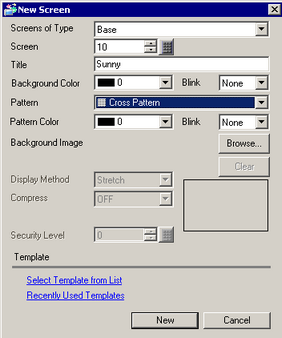
![]()
When [Keypad] or [Image Unit Window] is selected, the items that can be selected include [Screen Number] and [Title] only.
Screens of Type
Select the screen type to create or a template type from [Base], [Window], [Keypad], [Image Unit Window], [Logic], or [Function Logic].
Screen
Define the number for the screen to create.
|
Screen Type |
Setting Range |
|
Base |
1 to 9999 |
|
Window |
1 to 2000 |
|
Keypad |
1 to 8999 |
|
Image Unit Window |
1 to 512 |
|
Logic |
SUB-01 to SUB-32 |
Name
You can set this feature only when [Screens of Type] is [Function Logic].
Set the function logic name to within 4 single byte alphanumeric characters.
Up to 128 logic names can be registered.
![]()
Make the setting without duplicating the [Name] in the same project.
Creator
You can set this feature only when [Screens of Type] is [Function Logic].
Set the creator information up to a maximum of 30 characters. Use the function logic control.
Revision
You can set this feature only when [Screens of Type] is [Function Logic].
Set the revision number to a range between 0.0 to 99.99. Use the function logic control.
Title
Set the screen title, up to 30 characters, for the new screen.
Background Color
Defines the background color for the screen.
Blink
Select whether or not Background Color will blink, and the blink speed. You can set this up for the [Background Color] and [Pattern Color].
Pattern
Defines the pattern for the screen.
Pattern Color
Select the pattern color.
Background Image
Click [Browse] to select an image (supported formats BMP, JPEG, PNG, DPD) as the screen background image. Click [Clear] to delete the selected image.
Display Method
The background image display options are [Stretch] or [Center].
Compression
Defines whether to compress the size of the background image.
Header/Footer Picture
Select the Header/Footer drawing order from [Back] or [Front]. You can set this up when in the [Project Information] dialog box, [File Information] page, the [Enable Expert Mode] check box is selected. This setting is available on Base screens only.
Security Level
Set the screen's security level.
To use this setting, from the [Common Settings] menu, point to [Security] and select [Password], and place a checkmark on [Enable Security Function].
![]() 23.2.1 Creating Limited Access Screens
23.2.1 Creating Limited Access Screens
Disable touch outside windows
You can set this feature when [Screens of Type] is [Window Screens].
Select this feature to prevent mistakes by disabling touch on all areas except the topmost window. This feature disables the following touch operations.
Switch
Selector List
Data Display (Allow Input)
Keypad
Key
Historical Trend Graph
XY Historical Scatter Graph
Alarms
Sampling Data Display
Special Data Display
Enhanced Recipe List
Touch operations are possible only on the topmost window. When a window set up with the [Disable touch outside windows] option is displayed, and another window is opened with the [Disable touch outside windows] option disabled, touch is enabled only on the newly opened window.
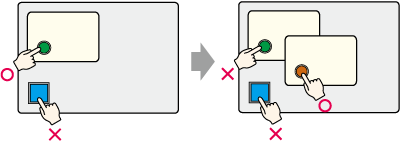
![]()
When a window set up with the [Disable touch outside windows] option is displayed, and you display the following windows or parts, touch is enabled only on the following windows or parts.
Detailed Error Window
Security Password Input Screen
Remote PC Access Window Display
Special Data Display's [File Manager]
The following operations are possible even if [Disable touch outside windows] is set up.
Displaying and operating the System Menu
Displaying and operating the Brightness/Contrast adjustment bar
Error message operations
Exiting standby mode
Going to offline mode
Displaying movies
Switch operations on the [Image Unit Window]
To enable touch again, close the window set up with [Disable touch outside windows]. The following operations also make touch possible.
Change the screen number to a window that has not set up [Disable touch outside windows]
[Disable touch outside windows] is set up on a local window only and you change the base screen
Change the text table
Return to the RUN screen from offline mode
For information on [Disable touch outside windows] and other interlock features, refer to the following.
![]() 23.13 Disable Touch Outside Windows/Use with Other Interlock Features
23.13 Disable Touch Outside Windows/Use with Other Interlock Features
Backlight Color
When using GP-4100 series, you can select the backlight color from [Green/White], [Red], and [Orange/Pink]. This setting is available on Base screens only.
Backlight Blink
When using GP-4100 series, you can set the backlight to flash intermittently.
Use Template
Select a template.
Select Template from List
Displays the [Select Template] dialog box to select a template.
Recently Used Templates
The names of recently used templates are displayed as popup.
This setting appears when you select [Logic] in [Screens of Type].
When you newly create a logic screen of a subroutine, you can call the subroutine parts registered as logic parts.
Select Subroutine Part
Select the registered subroutine parts to create a subroutine program.
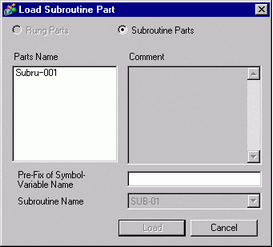
For more information on [Load Subroutine Part], see the following.