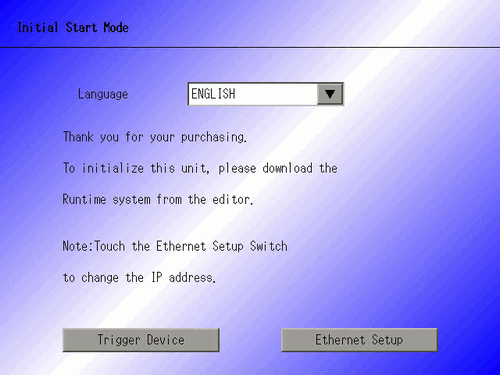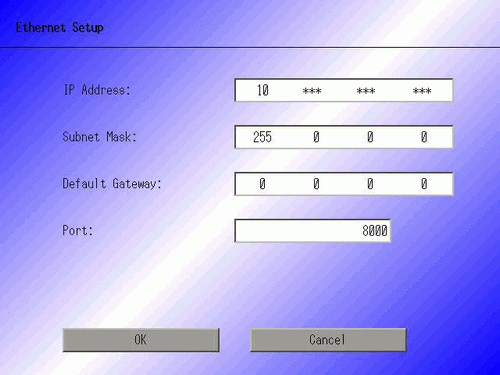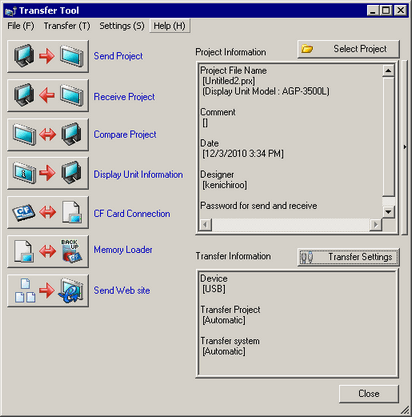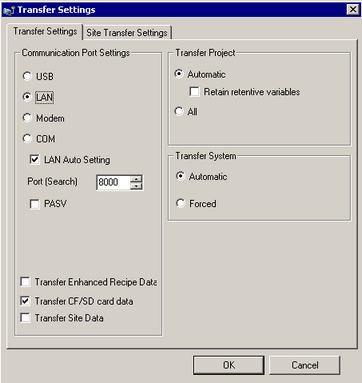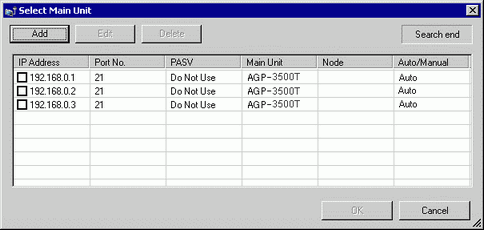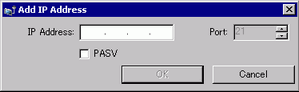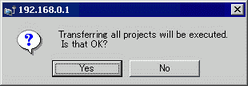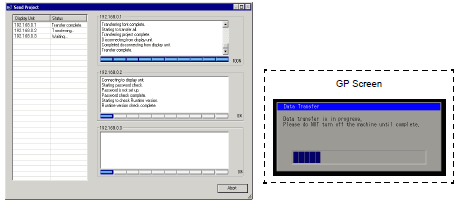![]()
-
For more information about the Send function, please refer to 34.14.2 How Send/Receive Works.
-
The IP address preset at the time of purchase can be used to transfer data.
 34.3.3 Transfer - Transferring Projects Using the Factory Set IP Address
34.3.3 Transfer - Transferring Projects Using the Factory Set IP Address -
Please refer to the Settings Guide for details.
 34.12 Settings Guide
34.12 Settings Guide -
If transfer is not successful despite following the steps, refer to the following.
 Maintenance/Troubleshooting Guide, T.2.4 Unable to transfer project (Ethernet cable)
Maintenance/Troubleshooting Guide, T.2.4 Unable to transfer project (Ethernet cable)