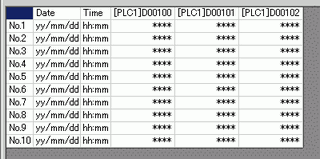Set the format in which to display the sampled data on the display unit's screen and to save in an external storage as a CSV file. Settings will differ between the [Basic Settings] or [Custom] format settings mode.
The following explains the [Basic Settings]. Refer to the following for Custom Settings.
![]() 25.9.5 Display/Save in CSV (Custom Settings)
25.9.5 Display/Save in CSV (Custom Settings)
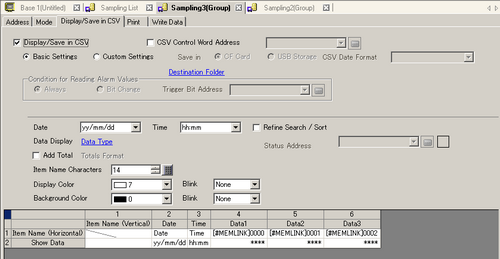
![]()
When using display units that support the SD card, "CF"/"CF Card" is replaced with "SD"/"SD Card".
Display/Save in CSV
Specifies whether to display the sampling data on the display unit's screen or to save to an external storage.
When you display using the Sampling Data Display, or save the data to the external storage, you must check and set the format.
Basic Settings/Custom Settings
Select the format setting mode.
Basic Settings
Use a preset format to easily configure settings.
Custom Settings
Set a customized format.
CSV Control Word Address
Specifies whether to save as a CSV file. If so, set the control address to write the data to an external storage.
Two sequential word addresses are used as the area to write the command and its result (status), and File (the *****portion in "SA*****.csv".) The file number can be from 0 to 65535.

Save in
Select the save destination for the sampling data.
CF Card (or SD Card)
Write data to a CF card (or a SD card).
USB storage
Write data to a USB storage device.
CSV Date Format
Select the [CSV Date Format] from [yy/mm/dd], [dd/mm/yy], [mm/dd/yy], [20yy/mm/dd], [dd/mm/20yy], [mm/dd/20yy], or [mm/dd]. "yy" displays the last two digits of the year, and "mm" and "dd" use two digits to display the month and date.
![]()
To read log data from the CF card using Pro-Server EX (upload GP log data and read as Excel report), select [yy/mm/dd]. If you select an option other than [yy/mm/dd], the date may be read incorrectly.
When using Pro-Server EX (before V1.32) for the MES application's CF Sampling Data File Collection Action, select [yy/mm/dd]. If you select an option other than [yy/mm/dd], either an error will occur or the incorrect date is saved in the database.
Destination Folder
The following dialog box appears.
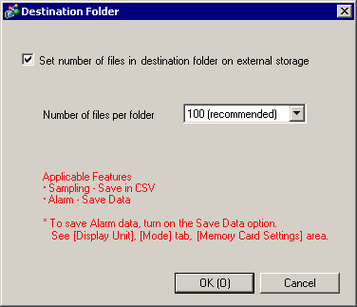
![]()
The following section lists models that support partitioning the destination folder.![]() 1.5 Supported Features
1.5 Supported Features
Set number of files in destination folder on external storage
Select whether or not to partition the destination folder for the alarm history data and sampling data.
You can use the [Number of files per folder] field to control the number of files in one folder.
For example, [Number of files per folder] = [100], save sampling group 1 to CSV
Folder |
File that is saved |
|---|---|
\SAMP01\00000 |
SA00000.CSV to SA00099.CSV |
\SAMP01\00001 |
SA00100.CSV to SA00199.CSV |
: |
: |
\SAMP01\00655 |
SA65500.CSV to SA65535.CSV |
![]()
Refer to the following for information on destination folder and file names.![]() 5.7.1 Destination Folder and File Name
5.7.1 Destination Folder and File Name
The setting applies to both alarm history and sampling data. You cannot set up the file/folder partitioning for only one of these features or set up different file numbers.
Number of files per folder
You can select the number of files in a folder, from [50], [100 (recommended)], [150], [200], [250], [300], [350], [400], [450], or [500].
When you select [100 (recommended)], the speed of the save process is faster compared to folder content that is divided.
![]()
The file number (last 5 characters of the file name) defines the destination folder. The number is not used to count the number of files in the folder, as the file number can be larger than the number of files in a folder.
Condition for Reading Alarm Value
When you enable [Alarm Settings] with the [Alarm] tab in the [Data Settings], and set [Address] in the [Alarm Action], you set the conditions for reading that address.
Always On
Continually read the alarm address.
Bit Change
Read when the [Trigger Bit Address] is ON.
Trigger Bit Address
Set the address that controls the timing for reading the alarm address.
Date
Select the date format as: [yy/mm/dd], [mm/dd/yy], [dd/mm/yy], or [mm/dd]. "yy" displays the last two digits of the year, and "mm" and "dd" use two digits to display the month and date.
Time
Select the time format [hh:mm], [hh:mm:ss], or [hh:mm:ss.ms]. "hh" displays the hours, "mm" displays the minutes, and "ss" displays the seconds, all using two digits. "ms" uses three digits to display the milliseconds.
![]()
No matter which display format you select, it is output in CSV format as [hh:mm:ss] when you save to an external storage. (If the sampling cycle unit is set to [100ms], output is [hh:mm:ss.000].)
Refine Search/Sort
Define if you will use the Refine Search function, which displays only data records that match specified conditions, and the Sort function, which re-order data records according to the condition specified.
For a list of models that support the Refine Search/Sort function, please see the following:![]() 1.5 Supported Features
1.5 Supported Features
In the Sampling Data Display, when you touch the name field of an item, the Search dialog box appears.
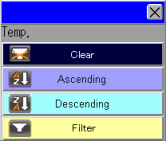
Unlock
Clears the search/sort applied to the selected column.
Ascending
Sort from the smallest value to the largest.
Descending
Sort from the largest value to the smallest.
Filter
The Search Condition Entry keypad appears. See the following for information about the Search Condition Entry keypads.
![]() 20.10.3 Entering Search Conditions
20.10.3 Entering Search Conditions
Status Address
Specify the address where the search results and operation status are stored when you are using the Refine Search/Sort function. Use a sequence of 3 words.
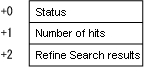
Status
Error codes are as follows:
Error code (decimal) |
Description |
Details |
|---|---|---|
0000 |
Completed Successfully |
The Search/Sort process is successfully completed. |
0001 |
Search in progress |
The Search/Sort process is successfully started. |
0100 |
No target record error |
As a result of search, no matching data record was found. |
0101 |
Search Menu Display error |
Other function is displaying the Search menu. Or, the Search menu cannot be displayed because all windows are in use. |
0102 |
Search Start error |
Search cannot be performed because other function is using Search/Sort or search results are currently displayed. |
0200 |
Registered Size error |
The amount of sampled data is exceeding 1M bytes. |
65535 |
Unexpected error |
Search failed because of an internal issue. |
Search Hits
After the Search/Sort operation, the number of matching data records is stored.
Number of Refine Search columns
The number of columns with [Refine] specified is stored.
Data Display
Click [Data Type Settings] to open the [Data Settings] dialog box, where you can set the data type, the source range, and the number of display digits.
![]() 25.9.4.1 Display/Save in CSV/Data Settings - Data Type
25.9.4.1 Display/Save in CSV/Data Settings - Data Type
![]()
If you selected [Enable multiple data types] in the [Address] tab, select a column in the preview area before clicking [Data Type Settings].
Total
Select whether or not the totals row will be displayed. Values calculated from the data of the designated Occurrences stored in the display unit are displayed.
Click on [Data Type Settings] and open the [Calculation Settings] dialog box. The data type and style for the totals rows can now be set.
![]() 25.9.4.4 Display/Save in CSV/Calculation Settings - Data Type
25.9.4.4 Display/Save in CSV/Calculation Settings - Data Type
![]()
Regardless of whether a Total row is designated or not, calculation data will not be exported with the CSV file.
If you selected [Enable multiple data types] in the [Address] tab, select a column in the preview area before clicking [Total Type Settings].
If you selected [Enable multiple data types] in the [Address] tab, the Add Total rows are empty, unless you choose a Numeric Data for each column.
Item Name Characters
Set the number of item name characters from 1 to 100 (single-byte).
![]()
You cannot set a value that is less than the Date Column/Time Column display format or the data column's display format
Display Color
Select a color for the text and values to be displayed.
Background Color
Select a background color for the text.
Blink
Select the blink and blink speed. You can choose different blink settings for the [Display Color], and [Background Color].
![]()
Depending on your display unit's model and [Color] settings, you may not be able to set Blink (from the [Project] menu, point to [System Settings] and click [Display Unit]). ![]() 1.6 Supported Colors
1.6 Supported Colors
Preview area
Displays the set contents with the selected format.
If [Overwrite old data after finishing the specified cycles] is selected on the [Mode] tab's Extended settings, only one data row will display. If the [Overwrite old data after finishing the specified cycles] check box is cleared, the data rows equal the designated [Occurrences].
When [Overwrite old data after finishing the specified cycles] check box is selected
![]()
When [Overwrite old data after finishing the specified cycles] check box is cleared