![]()
Please refer to the Settings Guide for details.
 3.8.1 Creating a New Project
3.8.1 Creating a New Project
Start GP-Pro EX to create a new project file. The startup procedure is the same as 3.2 Creating a Project - Start / Create Screen / Save / Exit.
![]()
Please refer to the Settings Guide for details.![]() 3.8.1 Creating a New Project
3.8.1 Creating a New Project
Drawing
Draw the screen interface. Refer to the following for the drawing process. You can also refer to chapters related to particular features, such as alarms.![]() 3.2 Creating a Project - Start / Create Screen / Save / Exit
3.2 Creating a Project - Start / Create Screen / Save / Exit
![]()
There are differences in which features can be used in GP-Viewer EX. The following describes which features you can use in GP-Viewer EX.![]() 37.2.1 Operation Environment - GP-Viewer EX
37.2.1 Operation Environment - GP-Viewer EX
GP-Viewer EX Features
From the [Project] menu, point to [System Settings] and click [Display Unit], select the [Remote Viewer] tab and check if the [Enable] and [Enable Screen Changes from Clients] check boxes are selected. Select the [Enable Remote Viewer] check box to use GP-Viewer EX. Select the [Enable Screen Changes From Client] check box to run screen change operations on the display unit from a remote PC.

![]()
Even when [Enable Screen Changes from Client] is set, if [Write GP-Viewer Data] is disabled in the security setup, the screen change from GP-Viewer EX cannot be performed.
When multiple GP-Viewer EX units are connected, it is possible to configure them to protect against multiple users touching screens simultaneously, by locking the other units after you touch one display unit screen or GP-Viewer EX.
From [Project] menu, point to [System Settings] and click [Display Unit] and click [Extended Settings]. Select the [Enable Operation Lock] check box in [Operation Lock].
When you select the Lock Screen touch check box, you can use the [Timeout] window to enter how many seconds to count down until the other display unit or GP-Viewer EX screens are unlocked after the last touch on the enabled display unit or GP-Viewer EX screen.
![]()
When [Write GP-Viewer Data] is [Disabled] under [Password Settings]-[Set Security Level For Each Feature], GP-Viewer EX and the display unit operations are not locked even if set to Operation Lock.
For more details on Operation Lock, refer to the following:![]() 7.7 In a Multiple Display Unit Environment, Make Only One Active
7.7 In a Multiple Display Unit Environment, Make Only One Active
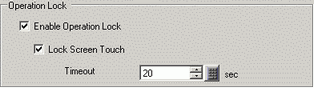
Security feature
You can restrict access to GP-Viewer EX by adding security to display screens or individual features. In the following example, security is set up for screen data operations run from a computer. Level 1 users can display screen data, and Level 15 users can display and operate screen data.
In GP-Pro EX, from the [Common Settings (R)] menu point to [Security (Q)], select [Security Password (P)], or click ![]() .
.
Password setting screen will open. Check [Enable Security Function] and input password "1111" in [Level 1] and password "5555" in [Level 15].
![]()
To set up user IDs for each level, see the following.![]() 37.5.2 Procedure - Restricting Access to GP-Viewer EX (Security) User ID Mode
37.5.2 Procedure - Restricting Access to GP-Viewer EX (Security) User ID Mode
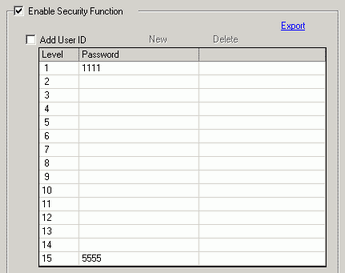
Next, when you select the [Set up Functions For Each Feature] check box, you can define which functions are permitted at each security level set in procedure 2 above.
For example, [Read GP-Viewer Data] = Level "1", [Write GP-Viewer Data] = Level "15"
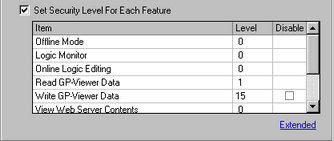
![]()
If you select Disable, the function cannot be performed regardless of the security level.
After selecting Disable, if you want to change it to Enable, modify the project file with drawing software and then transfer it again. You cannot change it to Enable from offline mode.
Transfer
Transfer Project Files to the Display Unit.
For the procedure for transferring project files, refer to the following.
![]() 34.1 Settings Menu
34.1 Settings Menu
Set up the Display Unit License
On the display unit, go to offline mode, and then touch [Main Unit Settings], [Extended Settings], and [GP-Viewer EX Key Code].
For details about how to set up the license, refer to the following.
![]() Maintenance/Troubleshooting Guide, M.5.3 Setting up GP-Viewer EX or Remote PC Access License
Maintenance/Troubleshooting Guide, M.5.3 Setting up GP-Viewer EX or Remote PC Access License
![]()
To use GP-Viewer EX, a separate license (Type: EX-VIEWER-LICENSE) is required for each display unit. You need one for each display unit that uses GP-Viewer EX. With a single key code, you can view the display unit screen on up to three instances of GP-Viewer EX.
The key code cannot be reissued if you lose it. Please keep it in a safe place.
When starting GP-Viewer EX without setting up the key code on the display unit, the trial version will start.
Connecting the Display Unit and Computer
Use the Ethernet cable to connect the display unit to the computer.
![]()
To communicate using Ethernet, Ethernet settings, such as the IP address and port number, must be set up on the display unit.
![]()
Set up the display unit's IP address in Offline mode. Touch [Main Unit Settings] and [Ethernet Local Settings]. For details on the setup procedure, refer to the following.![]() Maintenance/Troubleshooting Guide, M.4.1 Assigning an IP address to the Display.
Maintenance/Troubleshooting Guide, M.4.1 Assigning an IP address to the Display.
Your computer or network card may not support direct connections with the display unit via an Ethernet cable. If communication is not possible, please use a hub and try connecting again.