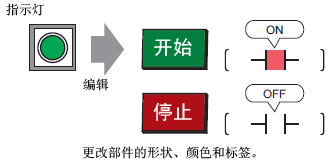
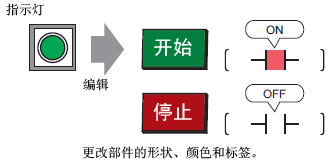
从[部件(P)]菜单中指向[开关/指示灯(C)],然后选择[指示灯(L)]或点击![]() 。
。
将指针![]() 移动到绘制画面,指针变为十字光标
移动到绘制画面,指针变为十字光标![]() 。
。
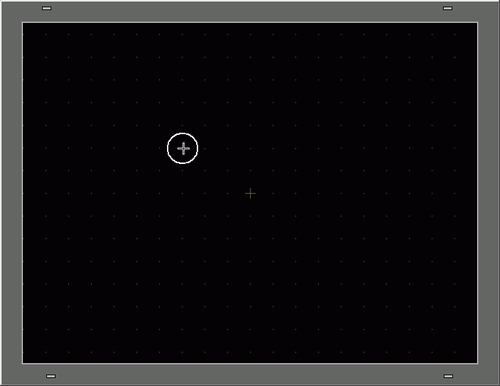
可将开关拖到适当的位置。释放鼠标即可放置该开关。
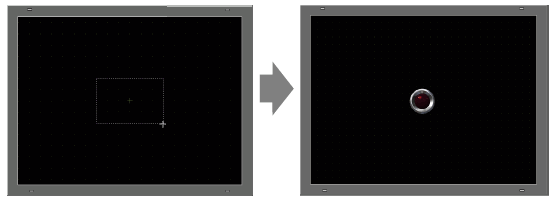
![]()
还可以从部件工具箱中拖放一个部件。
在[查看(V)]菜单中选择[工作区(W)],然后点击[部件工具箱(T)]。在部件工具箱中,选择[部件调色板]和[类型]来浏览不同的部件和形状。
![]() 3.9.3.8 部件工具箱
3.9.3.8 部件工具箱
在矩阵式触摸屏人机界面上,请将放置可触摸部件(开关、数据显示器部件、按键部件等)的触摸区设置为20x20像素以上。然后,将部件放置在画面上并使其对齐到网格。
![]() 8.2.3 设置网格
8.2.3 设置网格
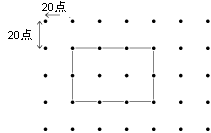
请确保部件的触摸区没有发生重叠。如需显示部件的触摸区,请从[查看]菜单中点击[首选项]。在首选项对话框中,点击[画面编辑样式],打开设置页面。点击[显示设置]选项卡,勾选[显示触摸区域]。
双击画面上放置的指示灯。将显示[开关/指示灯]对话框。
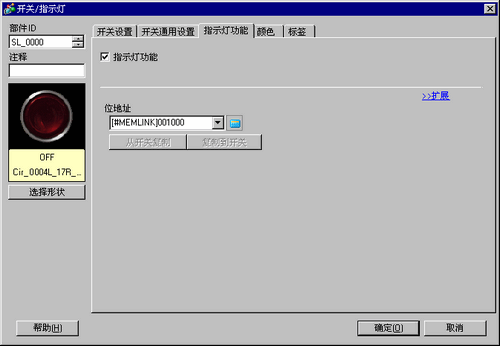
点击图标![]() ,显示[输入地址]对话框。
,显示[输入地址]对话框。
点击![]() 图标,并选择[控制器/PLC]和[寄存器]。从键盘中输入地址。
图标,并选择[控制器/PLC]和[寄存器]。从键盘中输入地址。
![]()
在[输入地址]对话框中,用键盘输入地址。如果直接用电脑键盘输入地址,可能不能将输入识别为地址。
选择[设为默认值]复选框,并点击[Ent],在[地址输入]对话框中输入的值下次将作为默认值出现。
点击[选择形状]。
将显示[选择状态]对话框。选择[状态0]并点击[打开]。
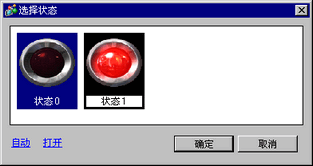
从[部件图像ID]中选择“SW_3D202_OFF”。
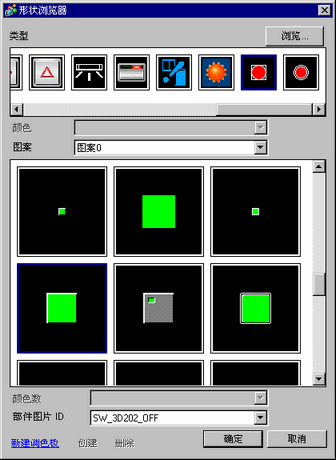
![]()
通过更改[类型],可以选择各种图像。有65536、256或64色的部件。请选择与所用机型支持颜色相匹配的部件调色板。
点击[确定],显示返回至[选择状态]窗口。选择[状态1]并点击[打开]。
从[部件图像ID]中选择“SW_3D202_ON”。

显示[状态0](OFF)和[状态1](ON)时的图形。点击[确定]。
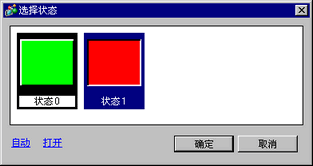
![]()
在定义完[状态0]的图形后点击[自动],会自动为所有其他状态定义与[状态0]相同的图形。
如果不同状态拥有不同形状,当触摸该开关来更改其状态时,前一形状的一部分可能仍保留在背景中。这是由于部件形状是通过覆盖其他形状的方法绘制的。
点击[颜色]选项卡。确认[选择状态]为OFF,并为OFF状态设置开关颜色。对于[显示颜色],点击![]() 并从颜色调色板中选择一种颜色。
并从颜色调色板中选择一种颜色。
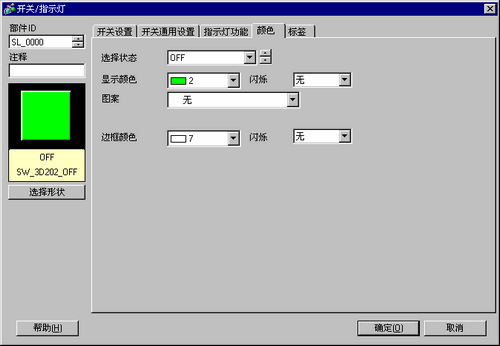
![]()
不能为开关/指示灯菜单图片部件编辑颜色。
要更改颜色代码顺序中的调色板,点击调色板下的颜色代码按钮。
根据形状,可能不能更改颜色,或只能从6种颜色中选择。
点击[选择状态]中的![]() 来选择ON,并设置ON状态时开关的颜色。
来选择ON,并设置ON状态时开关的颜色。
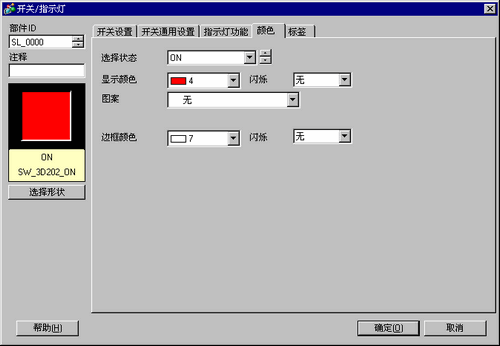
选择[标签]选项卡。点击[选择状态]中的![]() 来选择OFF,并输入OFF状态下要在开关上显示的文本。
来选择OFF,并输入OFF状态下要在开关上显示的文本。
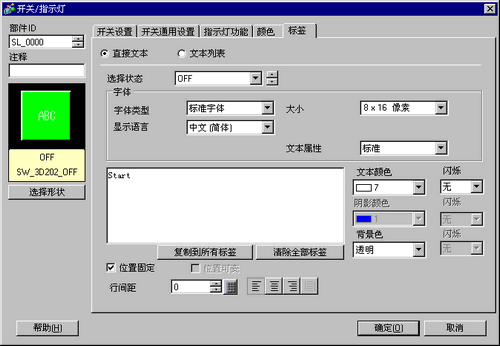
![]()
选择开关并按[F2]键,可以直接编辑标签文本。
点击[选择状态]中的![]() 来选择ON, 并输入ON状态下要在开关上显示的文本。
来选择ON, 并输入ON状态下要在开关上显示的文本。

当完成所有设置时点击[确定]。