Draw the screen interface. Refer to the following for the drawing process. You can also refer to chapters related to particular features, such as alarms.![]() 3.2 Creating a Project - Start / Create Screen / Save / Exit
3.2 Creating a Project - Start / Create Screen / Save / Exit
![]()
Since the display unit and IPC or PC/AT compatible machines are different pieces of hardware, the available features are different. For features available in WinGP, see the following.
 38.1.4 Differences with Display Unit - WinGP
38.1.4 Differences with Display Unit - WinGPYou can set a switch or D-Script etc., to exit WinGP or start an application. Refer to the following for the setting method.
 38.3.6.1 Use switch parts to exit
38.3.6.1 Use switch parts to exit
 38.3.6.2 Use D-script to exit
38.3.6.2 Use D-script to exit
From System Settings [Display Unit] open [WinGP Settings], and select the [Display Right-Click Menu] check box. When selected, the right-click menu enables you to change screens or go to Offline mode.
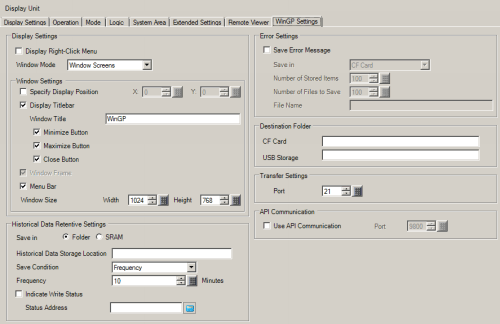
From [Window Mode], select [Window Screens].
As required, in the [Window Settings], define the window display position and show or hide the window titlebar.
When settings that use backup memory (SRAM) are enabled, such as the alarm feature, enter the path of the folder used to store data as a replacement for backup memory (SRAM) in the [Historical Data Storage Location] field under [Historical Data Retentive Settings].
![]()
If you do not input a path, it is saved to the following WinGP installation folder, "NAND\PRJ001\USER\SCREEN".
To support features that use external storage,in the [Destination Folder] field define the location where data is saved. WinGP uses the data (such as recipes) in the folder specified here to operate.
When [CF Card Destination Folder] or [SD Card Destination Folder] is enabled: Enter the path of storage destination in the [CF Card] field.
When [USB Storage Destination Folder] is enabled: Enter the path of storage destination in the [USB Storage] field.
![]()
If you do not enter the path, it will be saved to the following folder.
[CF Card] : "CFA00" folder under the WinGP installation folder
[USB Storage] : "USBHD" folder under the WinGP installation folder.Define a Destination Folder that is different from the [CF Card Folder] or [USB Storage Destination Folder]. Otherwise, an error will occur.
From the [Project (F)] menu, select [Save as (A)]. Define the location and file name for the project.