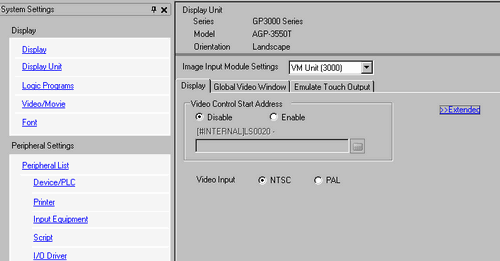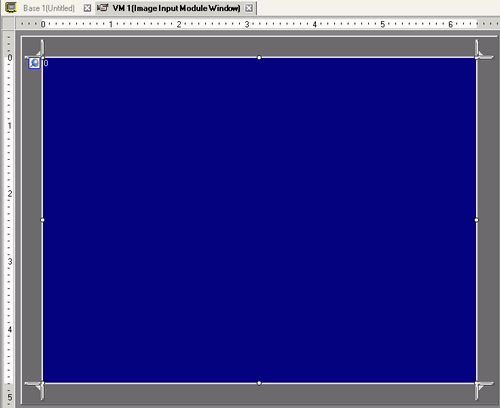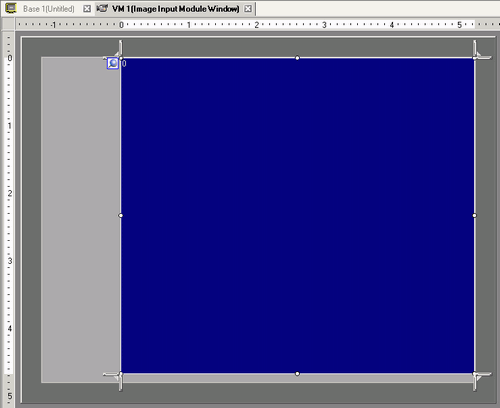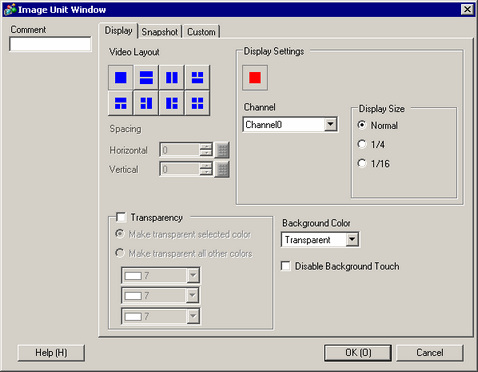![]()
-
Please refer to the Settings Guide for details.
 28.10.5 Image Unit Window Settings
28.10.5 Image Unit Window Settings
 28.10.7 Image Unit Settings
28.10.7 Image Unit Settings
 28.10.8 Image Unit Display Settings Guide
28.10.8 Image Unit Display Settings Guide -
For details regarding how to draw parts and how to define the address, shape, color, and labels, refer to "Part Editing Procedure".
 8.7.1 Editing Parts
8.7.1 Editing Parts