Available extensions differ depending on the model. Please check whether your model supports the feature before use.

![]()
When using display units that support the SD card, "CF"/"CF Card" is replaced with "SD"/"SD Card".
Function Expansion Memory Settings
Select [8M] to increase the screen area. You can increase the maximum number of indexes in the text table, increase the maximum number of alarm addresses to monitor, or extend the alarm function.
![]()
To use Function Expansion Memory Settings on the GP3000 series, install GP3000 Series Function Expansion Memory (Optional Item).
Please refer to the following for the models that allow Function Expansion Memory Settings.
![]() 1.5 Supported Features
1.5 Supported Features
Device Monitor Settings
Specifies whether to use the device monitor feature.
![]()
For the device monitor settings, see below.
![]() 42.4 Monitoring the Value of Device Addresses (Device Monitor)
42.4 Monitoring the Value of Device Addresses (Device Monitor)
Load Text Table
Specify whether to enable text table loading.
Load
Select the location from which to read the text table file (CSV file). Select from [CF Card], [SD Card], or [USB Storage].
Read File at Startup
Specify whether to read the text table file when starting up the display unit.
![]()
This option runs only after the display unit is powered OFF.
After Update, Delete File
Specify whether to delete the file after updating the text table. This is specified when [Read File at Startup] is enabled.
Specify whether to enable EtherNet Multilink.
Action Mode
For the project transfer operation, set the display unit to either [Master] or [Slave].
![]()
In [Display Unit] - [Remote Access] - [Remote Viewer], if the [Enable] check box is selected, [Slave] cannot be selected.
Master IP Address
Input the IP address of the Master display unit.
![]()
Cannot be set if [Master] is selected in [Action Mode].
Filtering
Click to display the [Filter Settings] screen.
![]()
Cannot be set if [Slave] is selected in [Action Mode].
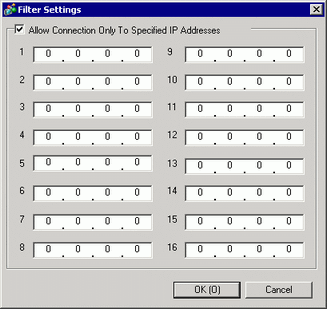
Allow Connection Only To Specified IP Addresses
When the check box is selected, only slaves with the IP address registered in the list displayed below can be connected.
Specifies whether to use the Operation Lock feature. When you select the [Operation Lock] check box, touch operation from other display units is locked during operation with one display unit.
![]()
Cannot be set if [Slave] is selected in [Ethernet Multilink Settings] - [Action Mode].
Lock on Screen Touch
When the check box is selected, touching the screen of a display unit locks the touch operation of other display units.
Timeout
When there are no new touch operations on the display unit that activated the lock, set the period in seconds until the operation lock is released.
![]()
Cannot set up if in the [Ethernet Multilink Settings] area, [Action Mode] is set to the [Slave] option.
If you set up an Operation Lock switch with the [Do Not Automatically Lock] check box selected, even if the defined time elapses, the operation lock is not released.
![]() 7.7.1 Procedure - Preventing Operations from Other Display Units (Ethernet Multilink)
7.7.1 Procedure - Preventing Operations from Other Display Units (Ethernet Multilink)
Compatibility
Click to display the [Compatibility] dialog box.
When a project file created in GP-Pro PB III for Windows is converted, it may operate differently in GP-Pro EX. This dialog box aligns GP-Pro EX to match features in GP-Pro PB III for Windows.
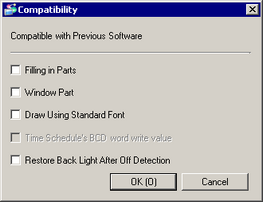
Filling in Parts
When this check box is selected, the method of filling in parts will be the same as GP-Pro PB III for Windows. In GP-Pro EX, filling in Parts may not occur in the converted project file.
Window Part
When the Window Part check box is selected, upper left of the base screen is used as the coordinate position of Window Parts even when Window Part is placed on the load screen. In GP-Pro EX, the upper left of the load screen is used as the coordinate position of Window Part.
When the Draw Using Standard Font check box is selected, text will be displayed in Gothic Font even then it is standard font and text size is larger than 32 X 32. In GP-Pro EX, text will display using Mincho font.
![]()
Please refer to the following for the models support Standard Font.
![]() 1.5 Supported Features
1.5 Supported Features
Restore Back Light After OFF Detection
Select this check box if you want the back light to be turned ON when the display unit detects that it is OFF.
(Depending on the environment and other conditions, the back light may delay to turn ON after the display unit is started. In this case, the display unit determines that the back light is OFF, and screen touch operations are disabled. This setting will prevent a disable touch operation caused by delay.)