![]()
-
Please refer to the Settings Guide for detailed settings.
 5.4.7 System Settings [Display Unit] - [Extended] Settings Guide
5.4.7 System Settings [Display Unit] - [Extended] Settings Guide
Touch the screen to set an Operation Lock
When the screen of one display unit is touched, touch operation is disabled on other display units.
![]()
Please refer to the Settings Guide for detailed settings.
![]() 5.4.7 System Settings [Display Unit] - [Extended] Settings Guide
5.4.7 System Settings [Display Unit] - [Extended] Settings Guide
From the [Project] menu, select [System Settings] and [Display Unit], then click the [Extended Settings] tab.
In [Operation Lock], select the [Enable Operation Lock] and [Lock Screen Touch] check boxes.
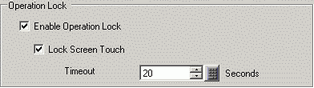
Set the number of seconds until the lock is automatically unlocked when there is no new touch operation in the unlocked display unit in [Timeout].
Touching the Operation Lock Switch sets and releases the Operation Lock.
Touch the Operation Lock Switch to unlock the display unit for operations, and lock out all other display units. To release the lock, touch the Unlock Switch on the display unit.
![]()
Please refer to the Settings Guide for detailed settings.
![]() 10.15.4 Special Switch
10.15.4 Special Switch
For details on how to draw parts, and defining the address, shape, color, and labels, refer to the following.
![]() 8.7.1 Editing Parts
8.7.1 Editing Parts
From the [Project] menu, select [System Settings] and [Display Unit], then click the [Extended Settings] tab.
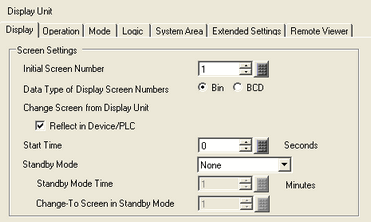
In [Operation Lock], select the [Enable Operation Lock] check box.

In [Timeout], set the number of seconds until the lock is automatically released when there is no new touch operations on the unlocked display unit.
From the [Parts (P)] menu, point to [Switch/Lamp (C)] and select [Special Switch (P)], or click ![]() , and place the Switch on the screen.
, and place the Switch on the screen.
Double-click the placed Switch part. The following dialog box appears.
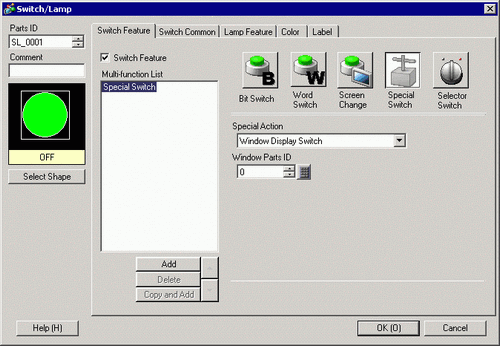
In [Select Shape], select the Switch shape.
In [Special Action], select [Operation Lock], and in [Action], select the switch type that you want to set.
![]()
Select the [Do Not Automatically Unlock] check box, and the lock will not be unlocked even if the time set in [Timeout] has passed. To release, set [Action] to [Lock and Unlock], or place a Special Switch for the [Unlock] operation.
As needed, set the color and display text on the [Color] tab and [Label] tab, and click [OK].
![]()
Depending on the shape, you may not be able to change the color.
When you select a switch and press the [F2] key, you can directly edit the text on the label.