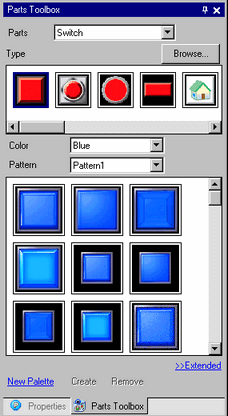
Lists the registered part shapes. This allows you to select the part shapes you want to use and then drag and drop the parts to the screen editor. When you select the [Copy Part Shape] from the right-click menu of the mouse, you can paste the copied shape to the parts on the screen editor.
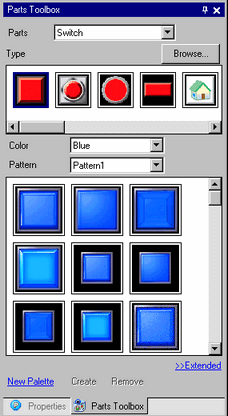
Parts
Select a part type. Depending on the part you selected, other settings change accordingly.
Type
Select a part shape. The list of parts images selected in [Parts] are displayed. It will show a typical example of each PDX file as a thumbnail.
Browse
Displays the [Open File] dialog box. You can select other PDF files than the ones displayed in [Type].
Color
Select a part color. This option is only available when the color of the PDX file you selected in [Type] can be changed.
Pattern
Select the part's display pattern. You can select this setting only when [Switch] or [Key] is selected in [Parts].
List
Select a part image. The list of images registered in the PDX file selected in [Type] is displayed.
Extended/Basic
Select to show/hide [Colors], [Parts ID], and [OFF/ON] functions.
Colors
Select numbers of colors of a part. Click [Extended] to use this setting.
Part Picture ID
Display the part ID of the part image selected in the [List]. ![]() Click the icon to select a part image from part IDs. Click [Extended] to use this setting.
Click the icon to select a part image from part IDs. Click [Extended] to use this setting.
OFF/ON
Toggles the state of part images. The state of parts in the list are updated with the selected state. In the [Parts] drop-down list select [Lamp], and click [Extended] to use this setting.
New Palette
Creates a new palette to register part images.
Create
For each state, use the [Register Part] dialog box to register part images.
Delete
Deletes images of the parts registered in the created palette.