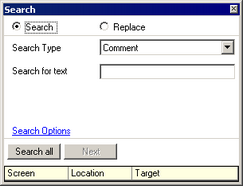
Searches all screens in the project file for the parts that meet the specified conditions. Based on the search results, you can change the attributes.
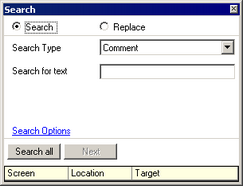
Search/Replace
Search
Select when you want to search text.
Replace
Select when you want to search and replace text.
![]()
When [Parts ID] is selected in [Search Type], [Replace] cannot be selected.
Search Type
Select the search method from [Comment], [Label/Text], [Parts ID], [Device Address], [Symbol Variable/Operand], [Label], [Logic Instruction], or [Text Table].
![]()
When [Parts ID] is selected in [Search Type], [Replace] cannot be selected.
When Using Search
Comment
Searches for the text in [Comment] fields. In [Search for text], enter the text you wish to find.
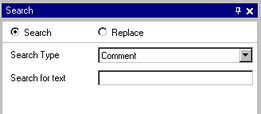
Label/Text
Searches for the parts' [Label] or Drawing text. In [Search for], enter the text you wish to find.
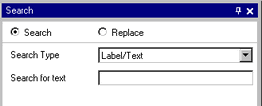
Device Address
Searches for the address used in the parts. From the [Search Type] menu, select [Device Address] or [Symbol Variable].
If you select [Device Address], enter [Search Type] and [Search for address].
If you select [Symbol Variable/Operand], enter [Search for address] only.

Symbol Variable/Operand
Search Symbol Variable/Operand. In [Search for], enter the text you wish to find.
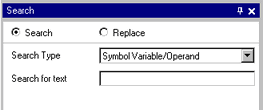
Label
Search logic label names. From [Type], select [Labels] or [Subroutine labels], then type text in [Search for label].

Parts ID
Searches the Parts ID. Select [All Parts] or [Part ID] (number only).
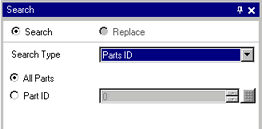
Logic Instruction
Search logic instructions. Type the instruction you want to find in [Search for instruction].
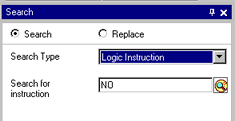
Text Table
Searches the text table. In [Search for number], enter the text table number you wish to find.
When Using Replace
Comment
Replaces text entered in [Comment] fields. Enter the text you want to search and replace in [Search for text] and [Replace with text].
![]()
If you want to replace a part of text being searched (just replacing the "C" in "ABC"), select the [Search for text] check box. When the check box is selected, the text entry column is displayed. Enter the text you want to replace.

Label/Text
Replaces the text drawing or parts' [Label]. Enter the text you want to search and replace in [Search for text] and [Replace with text].
![]()
If you want to replace a part of text being searched (just replacing the "C" in "ABC"), select the [Search for text] check box. When the check box is selected, the text entry column is displayed. Enter the text you want to replace.
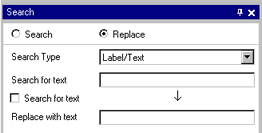
Device Address
Replaces the address used in parts. From the [Search Type] menu, select [Device Address] or [Symbol Variable].
If you select [Device Address], enter [Type] and [Find Address] and [Replace with address].
If you select [Symbol Variable], enter [Find Address] and [Replace with address].

Symbol Variable/Operand
Replaces Symbol Variable/Operand. Enter the symbol variable/operand you want to search and replace in [Search for text] and [Replace with text].
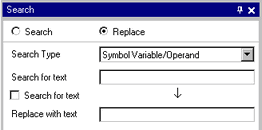
Label
Replace logic label names. From [Type], select [Labels] or [Subroutine] and enter [Search for label] and [Replace with label].

Logic Instruction
Replace logic instructions. Enter the instruction you want to search and replace in [Search for logic instruction] and [Replace with logic instruction].
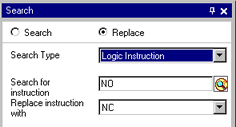
Text Table
Replaces the text table number set in the part or drawing. Enter the text table number in [Search for number] or [Replace number with].
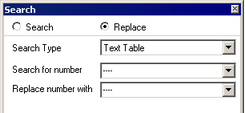
Preferences
Click to display [Option] dialog box.
Search all
Click to display list of search results.
![]()
Up to 1000 search results can be displayed at once. If there are more than 1000 search objects, "Too many search results. 1000 search results are displayed." appears at the end line of the search results.
Next
Click to move to the next search result. If you click without selecting a search result, the top item in the search result list will be selected.
When Using Replace
Replace
Click to replace and move to the next search result. If you click without selecting a search result, the top item in the search result list will be selected.
Replace all
Click to replace all the search results.
![]()
When items are not in the search results, even they match the search condition, they will not be replaced.
![]()
When all of the search items cannot display in the search results (when there are more than 1000), click [Replace All] and replace the displayed items. Then click [Search All] to display the next set of results that could not display the first time. Click [Replace All] again.
Search Result
Click the search results to call the screen where the part is used. The screen shows the selected parts. Double-click the search results to display the parts setting dialog box.
Screen
Displays the screen where the found parts are placed.
Location
Displays ID / No. / Rung of search target.
Target
Displays the type of the search target.