

Menu Bar
The menu to simulate displays. When you point to a menu item, a pull-down menu appears.
Simulation
[Simulation Exit]
Exit the simulation.
![]()
You can exit the simulation by using any of the following methods:
Click ![]() in [GP-Pro EX Simulation]
in [GP-Pro EX Simulation]
Click ![]() on the toolbar
on the toolbar
Right-click the simulation display area. Select [Close] from the menu.
Display
[Toolbar]
Select to show/hide the Toolbar.
[Status Bar]
Select to show/hide the Status.
Select [View] and point to [Address]/[I/O]
Address View
Select to show/hide the Address View.
This displays or hides the current value of the virtual device/PLC address for the simulation function. Click ![]() to display/hide. For more information on [Address View], see the following.
to display/hide. For more information on [Address View], see the following.
![]() 33.6.2 Address View Setting Guide
33.6.2 Address View Setting Guide
I/O View
Select to show/hide the I/O View. This displays or hides the current value of the virtual device/PLC address set in the I/O View screen. Click ![]() to display/hide. For more information on [I/O View], see the following.
to display/hide. For more information on [I/O View], see the following.
![]() 33.6.4 I/O View Settings Guide
33.6.4 I/O View Settings Guide
Option
Memory settings
When you select this, the [Device Memory Settings] dialog appear as follows. You can backup or initialize the data of the virtual device/PLC address. Click ![]() to open the dialog box.
to open the dialog box.
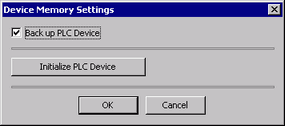
Back up PLC Device
When you exit simulation, specify whether to back up the virtual device/PLC address. By backing up, you can retrieve the data from the same address when you open the same file.
Initialize PLC Device
Select [Initialize PLC Device] to clear all the virtual device/PLC address data to 0.
View
[Tile Horizontally]
When you display multiple views, windows appear tiled from top to bottom.
You can click the icon ![]() to do the same operation.
to do the same operation.
[Tile Vertically]
When you display multiple views, the views can be laid out into a right and left half.
You can click the icon ![]() to do the same operation.
to do the same operation.
Screen Capture
Copy to clipboard
Copies the screen image displayed the [Simulation Display Area] to the clipboard.
Outputs to a file
Click to save the screen that is displayed in the [Simulation Display Area] as a JPEG file. You can click the icon ![]() to do the same operation. You can also click this to save.
to do the same operation. You can also click this to save.
File save location (*.** displays the version)
|
Windows 2000 / Windows XP |
Windows Vista/Windows 7/Windows 8/Windows 8.1/Windows 10 |
Before GP-Pro EX version 2.20 |
C:\Program Files\Pro-face\GP-Pro EX *.**\CFA00\CAPTURE |
- |
GP-Pro EX version 2.20 to 2.50 |
C:\Documents and Settings\All Users\Documents\Pro-face\GP-Pro EX *.**\Simulator\CFA00\CAPTURE |
C:\Users\Public\Documents\Pro-face\GP-Pro EX *.**\Simulator\CFA00\CAPTURE |
GP-Pro EX version 2.60 or later |
C:\Documents and Settings\All Users\Application Data\Pro-face\GP-Pro EX *.**\Simulator\CFA00\CAPTURE |
C:\ProgramData\Pro-face\GP-Pro EX *.**\Simulator\CFA00\CAPTURE |
![]()
You can specify the quality of the screen capture screen to save in the [Screen/Video Capture Settings]'s [Capture Image Quality] field.
When using GP-Pro EX version 2.6 or later, the file save location ("Application Data" folder) is hidden.
In Windows Explorer, please change the [Folder Options] to [Show hidden files and folders].
File Name
"CAP + year, month, day, hours, minutes, and seconds when saved + 3-digit number (automatically allocated) + .jpg". You cannot change how this filename is generated.
Open the folder where the screen is saved
Displays the destination folder for the screen saved in [Save Screen]. You can click the icon ![]() to do the same operation. You can also click this to view.
to do the same operation. You can also click this to view.
Toolbar
![]() Select to show/hide Address View.
Select to show/hide Address View.
![]() Select to show/hide Logic View.
Select to show/hide Logic View.
![]() Select to show/hide I/O View.
Select to show/hide I/O View.
![]() Select to show/hide Function View.
Select to show/hide Function View.
![]() Arrange views horizontally.
Arrange views horizontally.
![]() Arrange views vertically.
Arrange views vertically.
![]() Copies the HMI screen to the clipboard
Copies the HMI screen to the clipboard
![]() Produce a hard copy of an HMI screen.
Produce a hard copy of an HMI screen.
![]() Configure Device Memory.
Configure Device Memory.
![]() Exit simulation.
Exit simulation.
Simulation Display Area
Displays the simulation results for the project file on the Edit screen, where you can check the operation of the file.
Change Panel
When you right-click the simulation view screen, the [Change Panel] menu appears.
Click [Change Panel] to display the [Display Number Select] dialog box, from which you can switch the display screen.
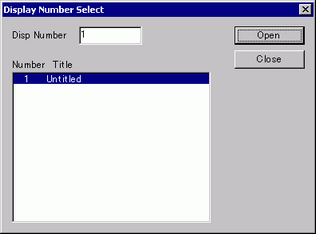
Disp Number
Specify the base screen number that you want to switch to in the range of 1 to 9999. Only screens in the project can be opened in the Simulation.
List
Displays the screen number and title.
Open
Open the selected screen.
Close
Close the dialog box.
View Display Area
This is the area for displaying [Address View], [Logic View], [I/O View] and [Function View].
[Address View], [Logic View], [I/O View] and [Function View] can be separated from [GP-Pro EX Simulation] using drag and drop.
View Switch Tab
Tabs of the Views on the screen display. Click a tab to change the view.
Status Bar
Displays the model of display unit.