

Text Table
Displays Text registered as a Label.
Select State
Select the Lamp state. If the Lamp Feature is not used, only [Normal] can be selected.
If the Lamp Feature is used, you can set the label corresponding to the lamp state.
![]()
To set a label that is interlocked or in delay, set the [Switch Common] tab's Extended Settings to [Show Interlocked Condition] or [Show In-Delay Status]. This will add the [Select State] choice.
Label Text Settings
Set a font for the Label text.
Font Type
Choose a font type for the text from [Standard Font], [Stroke Font] or [Image Font]
Stroke Font and Standard Font
Standard Font
This bitmap font displays quickly, because it is composed of dots.
Stroke Font
This vector font maintains its shape when enlarged, because its shape is described with lines.
Automatically Adjust Text Size
If you select [Stroke Font], the [Automatically Adjust Text Size] option appears. By selecting this option, the font size adjusts automatically to fit the text in the part.

Size
Choose a font size for the text.
Standard Font
Specify "Width x Height" from [8 x 8] to [64 x 128] in 8 pixel units, or select a fixed size from [6 x 10], [8 x 13], [13 x 23]. When using fixed sizes, you can display only single-byte alphanumeric characters.
Stroke Font
6 to 127 When using [Automatically Adjust Text Size], define the [Maximum Size] and [Minimum Size] of fonts. The text font size is adjusted within this range.
Text Attributes
Select the text attributes.
Standard Font
Choose from [Standard], [Bold], or [Shadow].
(When using the fixed font size [6x10], select either [Standard] or [Shadow].)
Stroke Font
Choose from [Standard], [Bold], [Outline]
Image Font
Window font will be converted to bitmap images and displayed on a display unit.
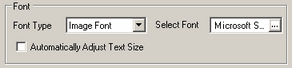
Select Font
Define the font, and set up the [Style], [Size], and [Font Set]. The properties you can define (Style, Size, and Font Set), differ between fonts.
Automatically Adjust Text Size
By selecting this option, the font size adjusts automatically within the set range to fit the text in the part. The settings range from 1 to 1638 points
Text
Select text used as the Label from the registered Text Tables.
If you select [Add Text], the dialog box appears and you can add new text in the Text Table.
Add Text
Displays the [Add Text] dialog box where you can add new text in the Text Table.
![]()
You cannot [Add Text] when there is no number available in the Text Table settings, or the selected font does not exist in the OS when using image font.
Line Spacing
Set a value from 0 to 255. This is only applicable when in the [Text] field you add multiple lines of text. This option cannot be used when the [Font Type] is set to [Image Font].
Align
Select the alignment of the text from [Align Left], [Align Right], [Align Center], or [Justified].
Add Text
The [Add Text] dialogue box appears and you can add/register new text in the text table.
![]()
When there is no longer enough numbers in the text table settings or when using an image font, you cannot [Add Text] if the selected font does not exist in the operating system.
Text Color
Select a text color for the Label.
Shadow Color
Select a shadow color for the label text.
![]()
This can only be set when [Shadow] is set in [Text Attribute].
Background Color
Set the background color for the text.
Blink
Select the blink and blink speed. You can set different blink settings for [Text Color], [Shadow Color], and [Background Color].
![]()
Depending on your display unit's model and [Color] settings, you may not be able to set Blink (from the [Project] menu, point to [System Settings] and click [Display Unit]). ![]() 1.6 Supported Colors
1.6 Supported Colors
Fixed Position
When clicked, the Label is positioned in the center of the Part.