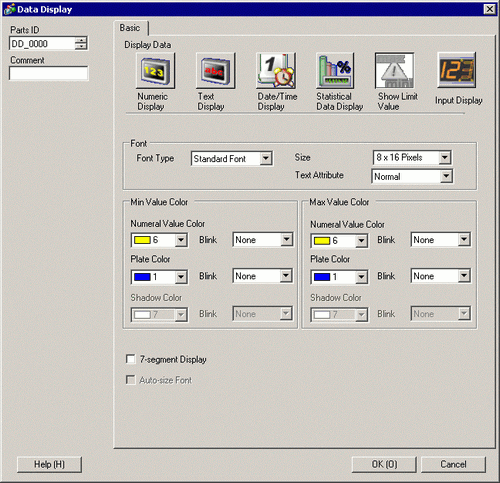
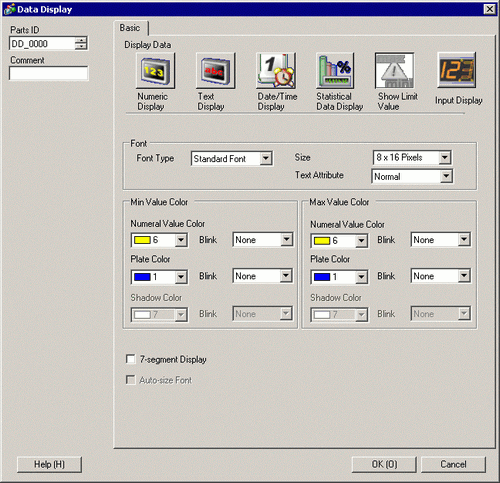
Font
Set the font.
Font Type
Choose a font type for the Limit Value from [Stroke Font], [Standard Font], [Image Font] or [Bitmap Font].
Stroke Font and Standard Font
Standard Font
You can specify the vertical and horizontal dimensions of a character in bitmap fonts. When you magnify/shrink characters, the outline may become rough or the letter may appear compressed.
Stroke Font
This is an outline font where the ratio of the character height and width is fixed. The letters will have a smooth outline even if you magnify/shrink them. However, this font uses more disk space on the display unit.
Size
Choose a font size for the Limit Value.
Standard Font
(8 to 64) x (8 to 128)
Standard Font (Fixed Size)
[6x10], [8x13], [13x23] (Display is single-byte characters only)
Stroke Font
6...127
Text Attributes
Select the text attributes.
Standard Font
Choose from [Standard], [Bold], or [Shadow]. When using the fixed font size [6x10], select either [Standard] or [Shadow].
Stroke Font
Stroke Font: Choose from [Normal], [Bold], [Outline]
![]()
When using [Auto-size Font] with either [7-segment Display] or [Stroke Font], the [Text Attribute] cannot be defined.
Image Font
Windows fonts are converted to bitmaps and used in display parts.
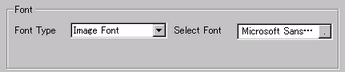
Select Font
Define the font, and select the [Style], [Size], and [Font Set]. The properties you can define (Style, Size, and Font Set), vary based on fonts.
![]()
A proportional font cannot be selected.
Characters of the image font used in Data Display [Show Limit Value] will be automatically registered. You can check registered content in the [Image Font] area's [Characters Used] setting.
Bitmap Font
You can use prepared bitmap images to uniquely express numeric values and symbols.
Model
Select the model to use from the registered bitmap font models.
Color
Set a color for the bitmap font.
Font Size
Width
Set the Bitmap font width between 1 to 200.
Height
Set the Bitmap font height between 1 to 400.
Transparent
Set whether the background of the bitmap font will be transparent.
![]()
Depending on the model, you may not be able to use the transparent setting.
Settings
Preview all characters, such as numeric values and symbols, of the selected model.
Maximum Value/Minimum Value Color
Numeral Value Color
Set a color for the min value/max value.
![]()
This cannot be set when Bitmap Font is selected.
Plate Color
Set the plate color for the min value/max value.
![]()
When setting the plate color to transparent, the display speed may worsen with an increased number of display part positions because the display parts are positioned on the front layer used by the animation function.
For details regarding the layer separator, please refer to the following.
![]() 21.8 About Object Position and the Layer Separator When Setting Up Animation
21.8 About Object Position and the Layer Separator When Setting Up Animation
When you use a Window screen in ST3000 series and GP3200 series, do not select transparent as the [Plate Color].
In ST3000 and GP-3200 series models, the plate color cannot be transparent.
When the plate color is set to transparent, a warning appears when you save a project.
Shadow Color
Set the shadow color for the Limit Value.
![]()
This can be set only when [Shadow] is selected under [Text Attribute] on the [Display] tab.
This cannot be set when Bitmap Font is selected.
7-segment Display
Select this option to show values as a 7-segment display.
![]()
This cannot be set when [Bitmap Font] and [Image Font] is selected.
This can be set only when [Text Attribute] is selected as [Standard].
This option is not available when a [Fixed Size] is selected in the font [Size] list.
Auto-size Font
For use with the Stroke Font, select this option to display the value without the top and bottom margins.
![]()
This cannot be set when [Standard Font], [Bitmap Font], or [Image Font] is selected.
This setting is unavailable for [7-segment Display].
Blink
Select the blink and blink speed. You can choose different blink settings for the [Numeric Value Color], [Plate Color], and [Shadow Color].
![]()
This cannot be set when Bitmap Font is selected.
Depending on your display unit's model and [Color] settings, you may not be able to set Blink (from the [Project] menu, point to [System Settings] and click [Display Unit]).
![]() 1.6 Supported Colors
1.6 Supported Colors
![]()
The data format for the Source Range (Limit Value) display depends on the data format of the Data Display [Numeric Display].
If a Data Display currently in the Allow Input state has no [Alarm Settings], or if there is no Data Display that is in the Allow Input state, the value range will be displayed as a blank.
When a Data Display [Show Limit Value] set with Visibility Animation is placed in the Front Layer, after the input is complete, the rectangle is no longer displayed.