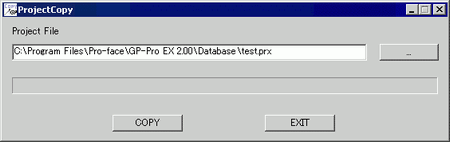On the [Start] menu, click [Programs], point to [Pro-face], [WinGP], and then click [WinGP]. Or from the desktop double-click ![]() .
.
![]()
-
You cannot transfer files while in offline mode. Make sure WinGP is in RUN mode.
On the GP-Pro EX state toolbar, click [Transfer Screen] to launch the transfer tool.
Confirm the project details in [Project Information]. To transfer a different project file, click the [Select Project] button and select the project file.
In the [Transfer Settings] area, confirm that the USB or LAN option is selected. If neither [USB] nor [LAN] is selected, display the [Transfer Settings] dialog box and in the [Communication Port Settings], select either [USB] or [LAN] and click [OK].
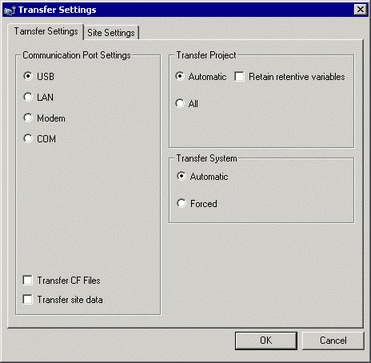
![]()
-
Modem transfer is not available.
Click [Send Project].
The following process is the same as the GP. See the following.
![]() 34.2 Transferring Project Files via USB Transfer Cable
34.2 Transferring Project Files via USB Transfer Cable
![]() 34.3 Transferring Project Files via Ethernet (LAN)
34.3 Transferring Project Files via Ethernet (LAN)