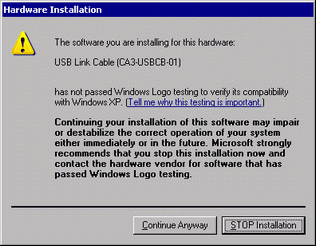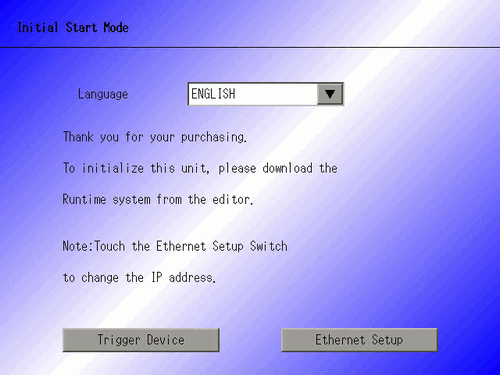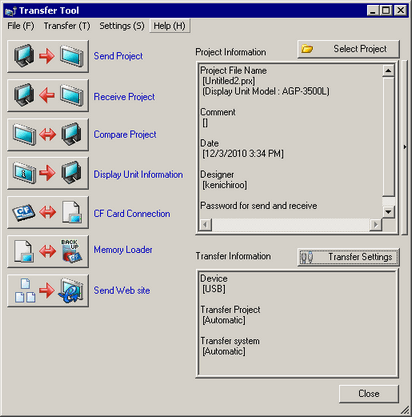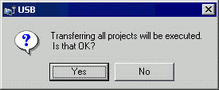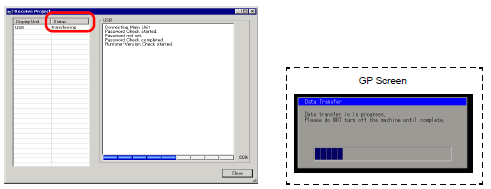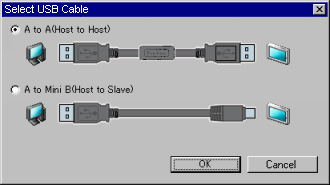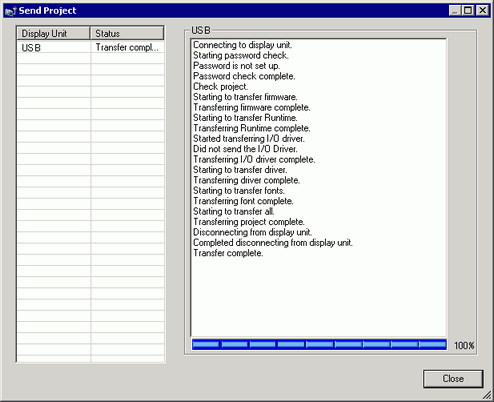![]()
-
For details about Send operations, refer to the following.
 34.14.1 How Send Works
34.14.1 How Send Works -
Please refer to the Settings Guide for details.
 34.12 Settings Guide
34.12 Settings Guide -
If transfer is not successful even though the steps are followed, refer to the following.
 Maintenance/Troubleshooting Guide, T.2.3 Unable to transfer project (USB transfer cable)
Maintenance/Troubleshooting Guide, T.2.3 Unable to transfer project (USB transfer cable)