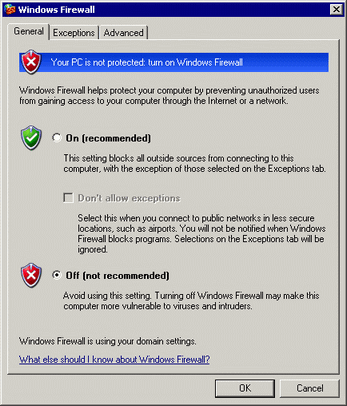![]()
See the following for information about Administrator authority.
 Maintenance/Troubleshooing Guide, T.2.1.2 Before installing, did you log in to Windows using an account with administrator rights?
Maintenance/Troubleshooing Guide, T.2.1.2 Before installing, did you log in to Windows using an account with administrator rights?
In the PC on which to install the GP Remote Printer Server, you need to install and set up an FTP server beforehand.
To install and set up an FTP server, you need to login with Administrator authority.
The following are explanations using Windows XP for examples. Please refer to the Microsoft website for procedures when using an OS other than Windows XP.
![]()
See the following for information about Administrator authority.![]() Maintenance/Troubleshooing Guide, T.2.1.2 Before installing, did you log in to Windows using an account with administrator rights?
Maintenance/Troubleshooing Guide, T.2.1.2 Before installing, did you log in to Windows using an account with administrator rights?
From the [Control Panel], select [Add/Remove Programs] and then click [Add/Remove Windows Components] to display the [Windows Component Wizard].
![]()
If you are using Windows® 2000, select [Add/Remove Programs] and then click [Add/Remove Windows Components].
Select [Internet Information Service (IIS)] and click the [Extended] button.
Select [FTP (File Transfer Protocol) Service] and click [OK].

Click [Next] in the [Windows Component Wizard] and install.
![]()
A Windows installation CD may be required. Insert the CD as instructed.
From the [Control Panel], select [Administrative Tools], click [Internet Information Service], and then select [Default FTP site].
![]()
If the [Default FTP site] cannot be found, IIS FTP Service is not installed. Install by referring to the following.![]() Install an IIS FTP Service
Install an IIS FTP Service
Right-click the [Default FTP Site] and click [Properties].
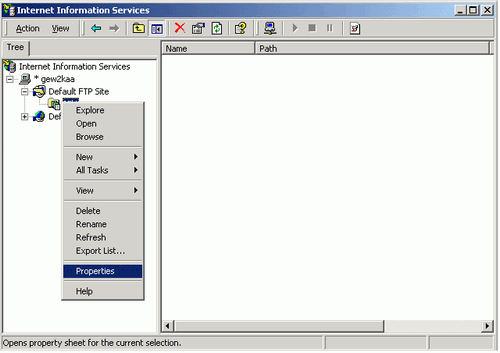
Open the [FTP Site] tab, and enter the IP address of the computer in the [IP Address] field.
(For example, [IP Address] 192.168.1.31)
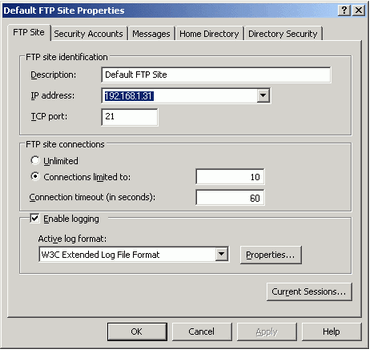
Open the [Home Directory] tab, and check the [Read] and [Write] fields.
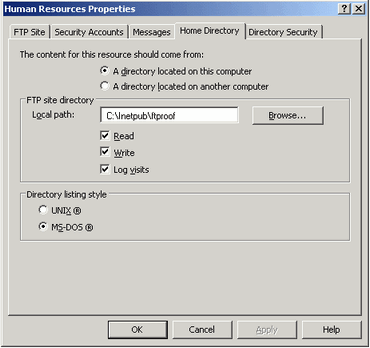
Click [OK] to close [Properties].
Right-click the [Default FTP Site] and click [Begin].
You need to prepare a user account for FTP login. You can also use an existing local user.
This section provides the procedure for creating the new local user, "FtpUser".
From the [Control Panel], select [Administrative Tools] and then click [Computer Management].
Right-click [Local Users and Group] and select [User] to open [New User].
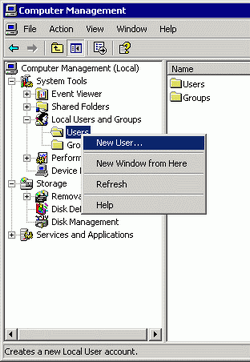
Enter the User name and password to create a new user. Clear the [User must change password at next logon] check box.
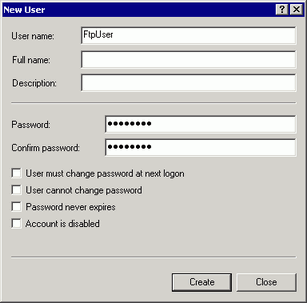
Check Operation of FTP Server
To check operations, run the following test on a computer connected to the server.
From the Windows taskbar, click the Start button, point to [Programs], [Accessories], and select [Command Prompt].
Enter "ftp", space, and the IP address of the FTP Server (in this case, "192.168.1.31") at the Command Prompt, and press the Enter key.
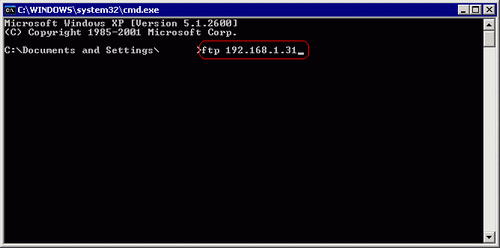
Enter the User name of the FTP login user (in this case, "FtpUser") and the password. While entering the password, the cursor will not move.
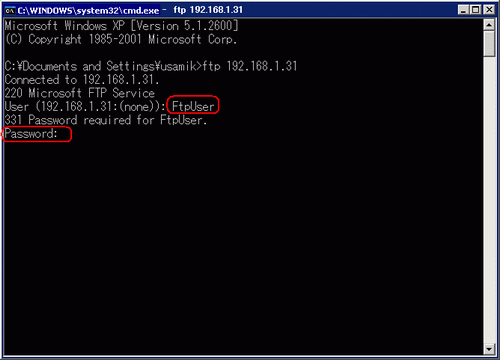
If the message, [230 User FtpUser logged in], appears, the operation was successful.
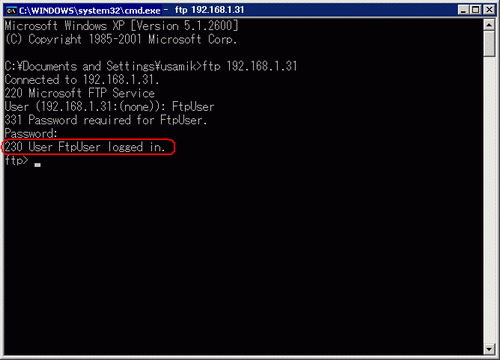
![]()
If you are using Windows® XP, and you are not properly logged in, ensure that the firewall is not enabled. Disable the firewall and try again.