![]()
-
Please refer to the Settings Guide for details.
 17.7.4 Text Registration - Export Text Screen
17.7.4 Text Registration - Export Text Screen
![]()
Please refer to the Settings Guide for details.
![]() 17.7.4 Text Registration - Export Text Screen
17.7.4 Text Registration - Export Text Screen
From the [Common Settings (R)] menu, select [Text Registration (T)] or click ![]() . In the [New Text/Open] dialog box, click [Export].
. In the [New Text/Open] dialog box, click [Export].
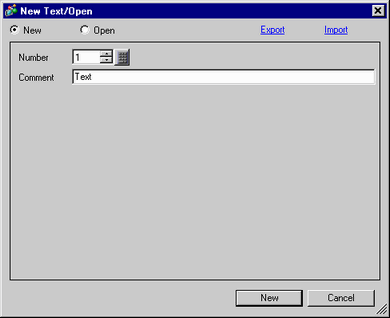
The [Export Text Screen] dialog box appears.
Click [Browse], select a location, enter the [File Name], [Save as type], and [Delimiter Setting(U)], then click [Save]. In [File Types], select either text (*.txt) or CSV file (*.csv).
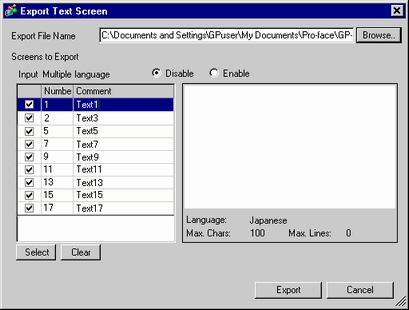
![]()
When exporting data to a TXT file, it uses Unicode. When exporting data to a CSV file, it is output using the same character code as the language set in the text screen.
From the [Input Multiple Languages] language change feature, select [Enable]. For text screens with multiple languages, you can export each language to a separate language table.
![]()
When the text screen does not use tables with the language change feature, select [Disable].
The list of text screens that can be exported will be shown.
Select the text screen you want to export by selecting the check box next to the text screen number.
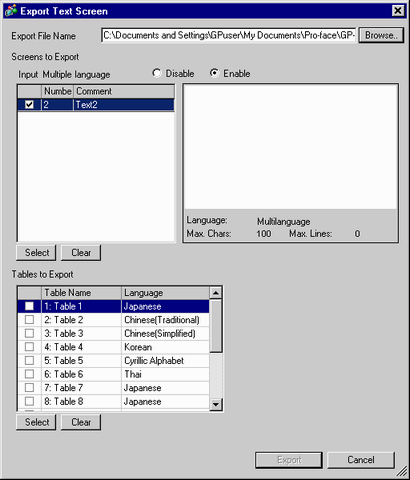
From Tables to Export, select the tables with language change features. For screens you want to export, select the check box next to the text screen number.
Click [Export] to start exporting the tables.
When [Input Multiple language] is enabled, a file for each table with language change feature will be output. When [Input Multiple language] is disabled, a file for each text screen language will be output.
When the process is finished, a confirmation dialog box appears. Click [OK] to complete the export.
![]()
You can check the text screen's language type (the table number or language type as set up using the language change feature on the text screen) by referring to the output file name.
As you cannot check the data in the file, please be careful if you change the file name. Refer to the following for the names of output files.
![]() 17.4.3 Text Screen File Format, File Name
17.4.3 Text Screen File Format, File Name