![]()
有关发送功能的更多信息,请参阅34.14.2 发送/接收的工作原理。
购买时预先设置的IP地址可以用于进行数据传输。
 34.3.3 传输 - 使用出厂设置的IP地址传输工程
34.3.3 传输 - 使用出厂设置的IP地址传输工程更多详情,请参阅“设置指南”。
 34.12 设置指南
34.12 设置指南如果按照以下步骤传输没有成功,请参阅下面的内容。
 维护/故障排除手册,T.2.4 不能传输工程(以太网电缆)
维护/故障排除手册,T.2.4 不能传输工程(以太网电缆)
当向人机界面发送第一个工程时使用该过程。
![]()
有关发送功能的更多信息,请参阅34.14.2 发送/接收的工作原理。
购买时预先设置的IP地址可以用于进行数据传输。![]() 34.3.3 传输 - 使用出厂设置的IP地址传输工程
34.3.3 传输 - 使用出厂设置的IP地址传输工程
更多详情,请参阅“设置指南”。![]() 34.12 设置指南
34.12 设置指南
如果按照以下步骤传输没有成功,请参阅下面的内容。![]() 维护/故障排除手册,T.2.4 不能传输工程(以太网电缆)
维护/故障排除手册,T.2.4 不能传输工程(以太网电缆)
使用LAN电缆,将人机界面和安装有GP-Pro EX的PC建立网络连接。(在PC上设置与人机界面相同的IP地址)。
打开人机界面。[Initial Start Mode]画面显示。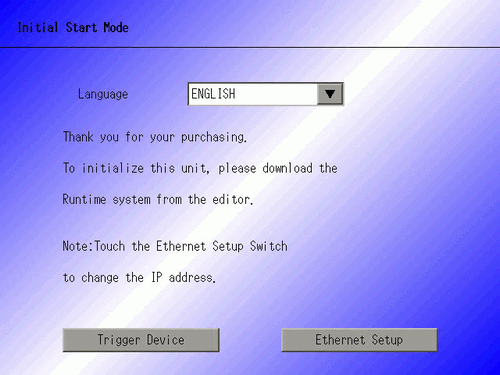
此画面在首次给人机界面上电时显示。在传输了一次工程后,将不再显示该画面。
![]()
一旦已经传输了一个工程,下一次传输工程时,将不再显示[Initial Start Mode]画面。要更改以太网设置,请在人机界面离线画面上执行操作。![]() 维护/故障排除手册,M.4.1 为人机界面分配IP地址
维护/故障排除手册,M.4.1 为人机界面分配IP地址
在人机界面上设置IP地址。[Ethernet Setup]。触摸该按钮显示以下画面,并显示传输时设置的内容。
![]()
IP地址默认设置为10.***.***.***。***部分取决于各型号。
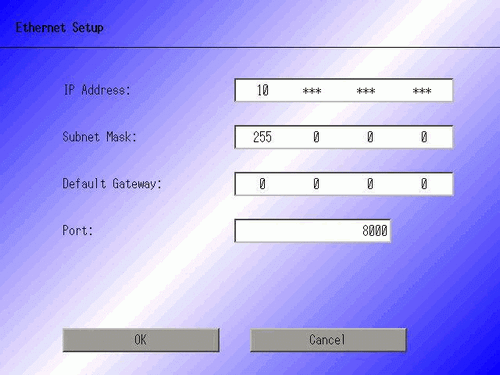
修改IP地址、子网掩码并触摸[OK]。
(例如,第一台人机界面:[IP Address] 192.168.0.1;[Subnet Mask] 255.255.255.0)
同样,为其他人机界面设置相同网络的IP地址。
显示确认重启消息。触摸[Yes],系统重启。
重启后,显示[Initial Start Mode]画面。
![]()
一旦已经传输了一个工程,下一次传输工程时,将不再显示[Initial Start Mode]画面。要更改以太网设置,请在人机界面离线画面上执行操作。![]() 维护/故障排除手册,M.4.1 为人机界面分配IP地址
维护/故障排除手册,M.4.1 为人机界面分配IP地址
在GP-Pro EX状态工具栏上,点击[传输工程]图标![]() ,启动[传输工具]。
,启动[传输工具]。
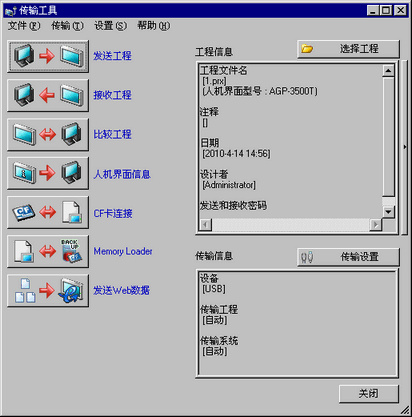
在[工程信息]中确认工程详情。
要传输不同的工程,点击[选择工程]按钮并选择适当的工程。
点击[传输设置],显示[传输工具]对话框。确保[通讯端口设置]为[LAN]。勾选[LAN自动设置]复选框,点击[确定]。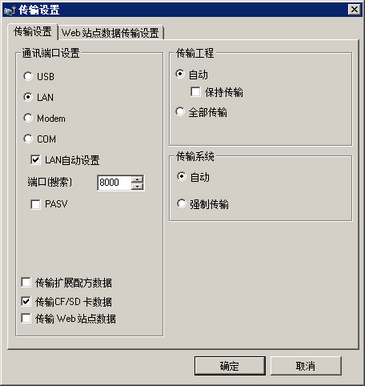
在GP-Pro EX的[工程(F)]菜单上指向[传输工程(G)]并选择[传输设置(C)],也可以打开该对话框。
点击[发送工程]。[选择人机界面]对话框显示网络上可用人机界面的IP地址。
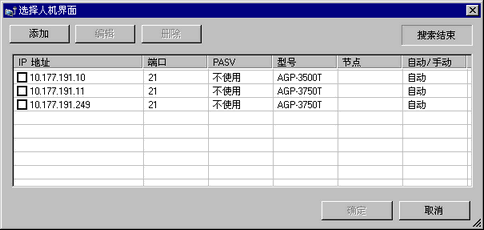
![]()
检测与PC有着相同子网掩码的人机界面。
如果不是自动检测IP地址,请点击[添加],手动输入IP地址。您可以在使用WinGP的同时更改端口号。
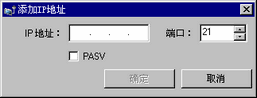
如果因防火墙或路由器限制而不能进行传输,勾选[PASV]复选框有时能允许您继续传输。
选择传输目标人机界面的IP地址并点击[确定]。传输开始。
当选中了的多个IP地址时,会立即将工程发送到多个人机界面。
![]()
如果为发送和接收工程设置了密码,将弹出一个对话框,要求输入密码。
如果多台人机界面的发送和接收使用一个密码,则可以点击[继续使用密码]以忽略此步。
当弹出如下对话框时,点击[是]。(当再次发送同一工程文件时不显示该对话框。)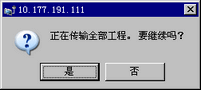
传输期间显示以下对话框,用于查看传输状态。
下面是发送多个工程的示例。
(在传输过程中,人机界面更改为传输模式,与控制器/PLC的通讯暂停。)
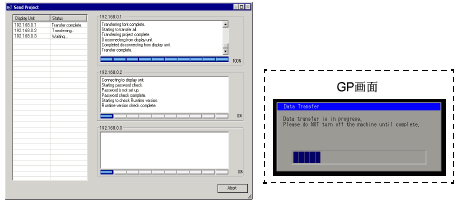
![]()
如果您选择了多个IP地址,会按顺序将工程逐个传输到每台人机界面。
如果工程文件有密码保护,必须确认密码后才能传输。
如果向多台人机界面传输,可点击[全部为是]以忽略此步。
点击[全部为否]可取消到所有人机界面的传输。
在传输完成后,对话框的状态将从[正在传输]变为[传输完成]。
点击[关闭]。
(人机界面被重置,显示已传输的工程画面。)
点击[关闭]返回到传输工具。再次点击[关闭],关闭传输工具。