![]()
-
更多详情,请参阅“设置指南”。
 28.10.7 视频模块设置
28.10.7 视频模块设置
 28.10.5 视频模块窗口设置
28.10.5 视频模块窗口设置
 28.10.8 视频模块显示器设置指南
28.10.8 视频模块显示器设置指南 -
有关部件放置方法和地址、形状、颜色和标签设置方法等的详细信息,请参阅“部件编辑步骤”。
 8.7.1 编辑部件
8.7.1 编辑部件
![]()
更多详情,请参阅“设置指南”。
![]() 28.10.7 视频模块设置
28.10.7 视频模块设置
![]() 28.10.5 视频模块窗口设置
28.10.5 视频模块窗口设置
![]() 28.10.8 视频模块显示器设置指南
28.10.8 视频模块显示器设置指南
有关部件放置方法和地址、形状、颜色和标签设置方法等的详细信息,请参阅“部件编辑步骤”。
![]() 8.7.1 编辑部件
8.7.1 编辑部件
以下介绍了如何将通道1的视频静止图像保存到CF卡中。
从[工程(F)]菜单中选择[系统设置],然后点击[视频模块设置]。
确认在[视频模块]中是否选择了[视频模块(3000)]。
在[视频控制起始地址]下,选择[启用]。从设置地址开始的42个字控制着视频显示。
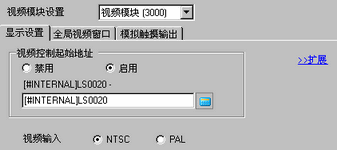
![]()
[视频控制起始地址]的设置范围是LS20 - LS1989和LS2096 - LS8957。如果指定了超出该范围的值,任何视频功能都不起作用。
在[视频输入]中选择[NTSC]。(如果视频信号是PAL,则选择[PAL]。)
在[画面(S)]菜单中,选择[新建画面(N)]或点击![]() 图标。然后将显示[新建画面]对话框。
图标。然后将显示[新建画面]对话框。
在[画面类型]中选择[视频模块窗口画面]。设置[画面号]和[标题],点击[新建]。(例如,[画面号]为1,[标题]为Video)
然后将显示视频模块窗口。

通过点击选择显示区(蓝色区域),然后通过拖动调整边界。
如果需要,拖动画面四个角上的大小调整句柄![]() ,更改画面大小。
,更改画面大小。

双击蓝色显示区。将弹出如下对话框。在[视频布局]下点击![]() 。
。

在[显示设置]区,点击![]() ,在[通道]下选择要在该左上角上显示的摄像机图像(例如,通道0)。
,在[通道]下选择要在该左上角上显示的摄像机图像(例如,通道0)。
此外还需选择图像的大小(例如,1/4)。
同样,为右上角、左下角和右下角显示的图像选择通道和显示大小。
![]()
如果所选的[显示大小]大于人机界面屏幕或蓝色显示区,将无法显示完整图像。可以使用[自定义]选项卡上的[视频显示位置]来指定显示哪一部分输入图像。如果您想显示整个图像,应设置一个小于蓝色显示区尺寸的[显示大小]。
显示大小与人机界面类型和显示模式有关。
![]() 28.13.2 显示大小 - RGB模块/DVI模块
28.13.2 显示大小 - RGB模块/DVI模块
指定画面间距的值。(例如:10 x 10)
打开[快照]选项卡,勾选[视频捕捉]复选框。
![]()
选择要捕捉的通道。(例如,[通道0])
![]()
![]()
您只能捕捉一个通道的画面。您只能捕捉视频图像的画面。
在[JPG文件编号指定]中选择[直接],并为您正在创建的文件指定JPEG文件编号。
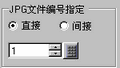
![]()
如需保存到USB存储器或FTP服务器,在[工程 (F)]菜单中选择[系统设置],然后点击[主机],在[模式]选项卡中,勾选[捕捉操作]复选框,并指定保存位置。
点击[确定]完成并退出[视频模块窗口]设置。
在[部件(P)]菜单上选择[视频模块显示器(V)]或点击![]() ,在画面上放置一个视频模块显示器。
,在画面上放置一个视频模块显示器。

双击放置在画面上的[视频模块显示器]。将弹出如下对话框。
在[视频布局]列表中选择[常ON]。在[视频编号]下拉列表中指定视频显示编号(例如,1),并点击[确定]。

![]()
在[视频模块显示器]上点击![]() 图标,显示相应的视频画面。该功能对于查看视频设置非常有用,因为它使得画面切换变得更简单。
图标,显示相应的视频画面。该功能对于查看视频设置非常有用,因为它使得画面切换变得更简单。
操作步骤
将步骤3中指定的[视频控制起始地址](LS20)的位4置ON。
将捕捉通道0中的图像并用文件名“CP00001.JPG”将其保存在CF卡的“CAPTURE”文件夹中。