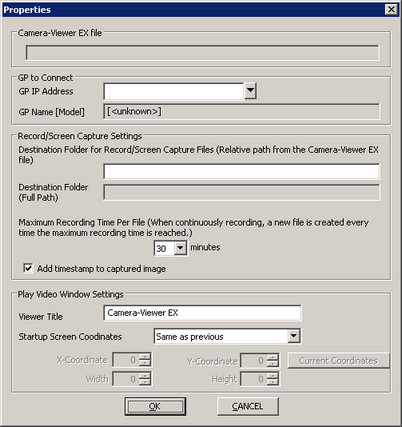
From the [File] menu, select [Properties] to display the [Properties] dialog box. In this dialog box you can define the IP address of the display unit, storage location of recorded video and screen captures, and the display coordinates of the video playback window.
These settings are saved in the Camera-Viewer EX settings file.
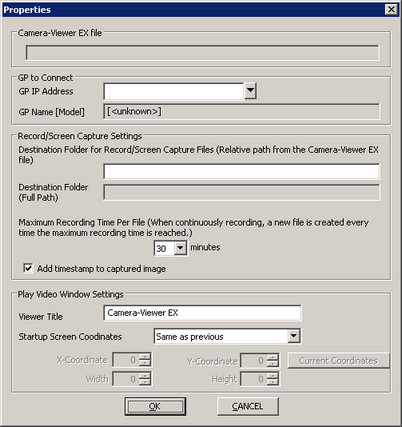
Camera-Viewer EX file
Displays the name and location of the current Camera-Viewer EX settings file.
GP to Connect
GP IP Address
Type the IP address of the display unit to connect, and optionally the domain name.
For example, aaa.bbb.com
You can set up using the following methods.
Type the IP address and domain name.
Click the ![]() icon and search for display units.
icon and search for display units.
![]() (GP Search)
(GP Search)
Click ![]() to search for display units on the network. After the search is complete, lists the available display units.
to search for display units on the network. After the search is complete, lists the available display units.
Select a display unit from the list and its associated IP address gets populated in the [GP IP Address] field.
GP Name [Model]
When you select a display unit from a GP search, it populates this field with the node name and model.
The GP name is displayed in the following format.
"node_name [model]"
![]()
The node name is populated by the [Local Name] set in the display unit's offline menu. From the [Main Unit Settings], touch [Ethernet Local Settings] to find the [Local Name]. If the [Local Name] is blank, it will display as unknown.
Record/Screen Capture Settings
Destination Folder for Record/Screen Capture Files
Specify the destination folder for recorded video and screen capture files.
If "movie\test" is defined as the destination folder, a "movie" folder and "test" folder are generated in the Camera-Viewer EX settings file location. Below the "test" folder, video and image files are stored in the new "<settings file name>.Data" and "<Year_Month_Date>" folders.
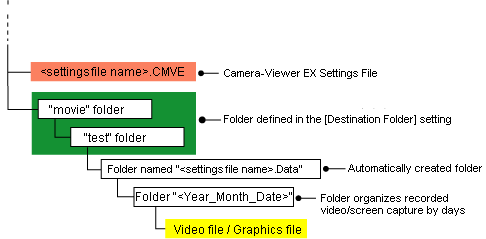
![]()
Define the [Destination Folder for Record/Screen Capture Files] so that video and image file names, including the file path and extension, are 255 single-byte characters or less.
![]()
In the [Properties] dialog box, if there is no folder specified in the [Destination Folder for Record/Screen Capture Files] field, video files are saved in the same location as the Camera-Viewer EX settings file.
You can enter up to 200 single-byte characters.
![]() 3.3.2.1 About the Recorded Video File Name and Folder
3.3.2.1 About the Recorded Video File Name and Folder
Destination Folder (Full Path)
Displays the destination folder for recorded video and screen capture files .
Maximum Recording Time Per File
When Camera-Viewer EX records images from the display unit's video camera, recordings are divided into new files at the specified interval. Select from [15], [30], or [60] minutes.
![]()
Time is measured using the computer clock.
Add timestamp to captured image
Select this check box to add a timestamp to screen captures. The time is added as follows.
Capture the image from a display unit's video camera
The time on the computer when the image is captured.
Capture the image during video playback
The time displayed in the playback window.
Play Video Window Settings
Viewer Title
Text entered here is displayed in the video playback window's title bar.
![]()
You can define a maximum 280 double-byte characters.
Startup Screen Coordinates
Use the following selections to define the display position of the play video window when Camera-Viewer EX is started.
Same as previous
The video window is displayed in the same size and position as when Camera-Viewer EX was closed. When the display position and size of the video window changes, the Camera-Viewer EX settings file is updated on close.
As specified
The video window is displayed using the defined coordinates [X-Coordinate]/[Y-Coordinate] and size [Width]/[Height]. Coordinates are measured from the top-left corner.
Center
The video window is displayed in the center of the desktop in the specified size [Width]/[Height].
X-Coordinate, Y-Coordinate
Width, Height
Current Coordinates
When [Startup Screen Coordinates] is set to [As specified], [X-Coordinate], [Y-Coordinate], [Width], and [Height] fields and the [Current Coordinates] button are enabled.
When [Startup Screen Coordinates] is set to [Center], [Width] and [Height] fields and the [Current Coordinates] button are enabled.
You can define the [X-Coordinate] and [Y-Coordinate] from -15000 to 15000.
You can define the [Width] and [Height] from 1 to 15000.
![]()
To enter a negative value, use ![]() (spin control). You cannot enter negative values from your keyboard.
(spin control). You cannot enter negative values from your keyboard.
The maximum size of video window is equal to the resolution of your display. If you set [Width] and/or [Height] to a value larger than the resolution of your display, the video window will be the same size as the display resolution.