|
We offer "System Monitor" for IPC,
the software to monitor HDD lifetime (SMART), fan errors and
errors caused by hardware.
This FAQ shows how to check
statuses and deal with errors detected. Please go to the link
below for details.
|
|
|
| How
to check if the System Monitor is running or not |
|
Look at icons in the taskbar displayed at
the bottom right of the screen.
The icon of the System
Monitor is displayed if it is running.



| MEMO |
| - |
In a unit preinstalled OS, the
System Monitor is configured to automatically
start running by factory default. |
| - |
If the icon of the System Monitor is
not displayed, the reason might be as
follows. |
| |
- |
The operation is intentionally stopped. |
| |
- |
The unit is not preinstalled OS or System
Monitor. | | |
|
|
| How to check the
status of the System Monitor |
|
|
|
|
1. |
Double-click the icon  at the
bottom right of the screen. The screen of the System Monitor
(as shown below) pops up. at the
bottom right of the screen. The screen of the System Monitor
(as shown below) pops up. |
|
|
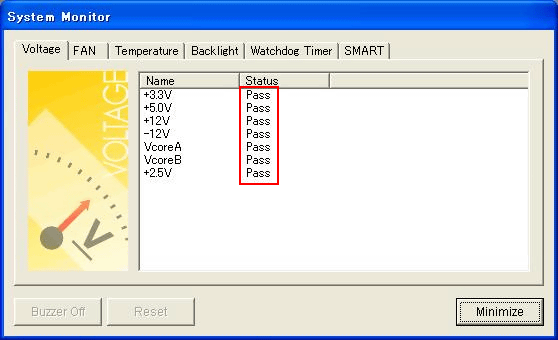 |
|
|
If "Pass" is displayed in the status column, it
means "Error monitoring is on, and it is not in an error
condition.
|
|
2. |
"Disable" is displayed in the status column in
the Watchdog Timer tag (as shown below) because it is not in a
running condition by factory default. |
|
|
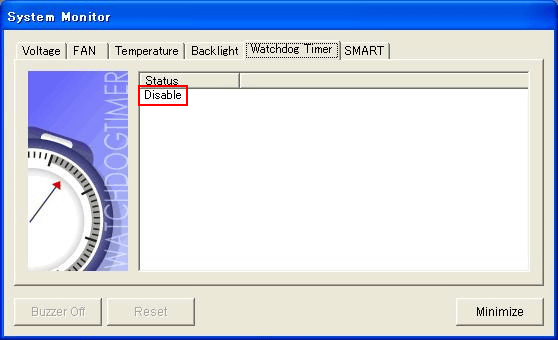
|
|
3. |
If the internal disk drive is not HDD or SSD,
such as Windows XP Embedded (CF card), "Not Supported" is
displayed in the status column in the SMART (disk lifetime
monitoring) feature tag because it is not supported. |
|
|
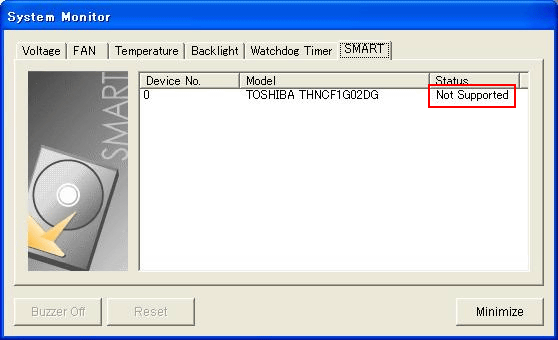 |
|
|
| How to configure the settings
for monitoring in the System Monitor |
|
|
|
|
1. |
Open the Control Panel and click the icon of
"System Monitor Property". |
|
|
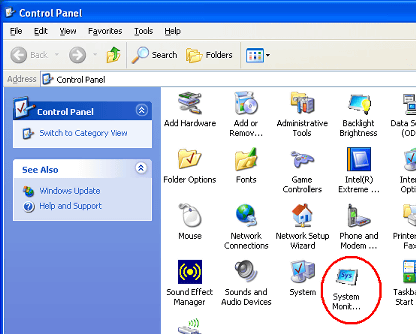
|
|
2. |
The window shown below will be displayed.
The
settings can be configured in each tag such as for the error
monitoring feature or for action when an error is
detected. |
|
|
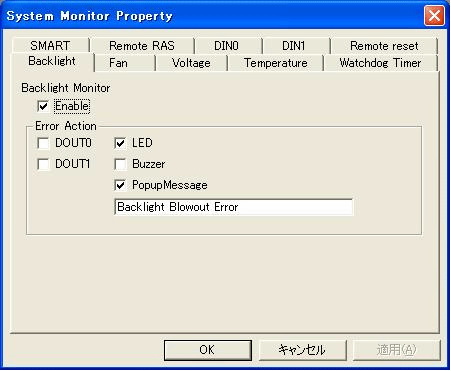 |
|
|
| Operation of the System Monitor at error
occurrence |
|
|
|
|
1. |
If an error is detected with the System Monitor, the red
"X" is displayed on the icon at the bottom right of the screen
as shown below. |
|
|
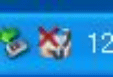
|
|
|
Because "Popup Message" and "LED" in the
"System Monitor Property" are configured to be enabled by
factory default, the message box (shown below) pops up and the
front LED is turned on in orange. |
|
|
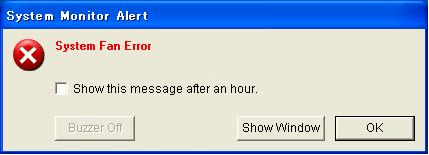 |
|
|
Error action differs depending on the
monitoring item. The message box shown above is an example of
factory default for fan errors.
 |
|
|
| NOTE |
|
Even if the "OK" button shown on the box
is pressed, the same message box shortly pops up again.
If "Show this message after an hour" is checked and the
"OK" button is pressed, the same message box will be
displayed after an hour. This is the operating
specification of the System Monitor so that users do not
miss errors.
To make the popup message box not
displayed when the same error occurs, click the tab
containing the setting related to the error and uncheck
the box of "Popup Message." Changing the setting back to
default is recommended for user recognition after the
error is removed. |
|
|
2. |
After the error is removed, double-click the
icon of the System Monitor (referred in 1.) with the red "X"
to display the screen of the System Monitor. |
|
|
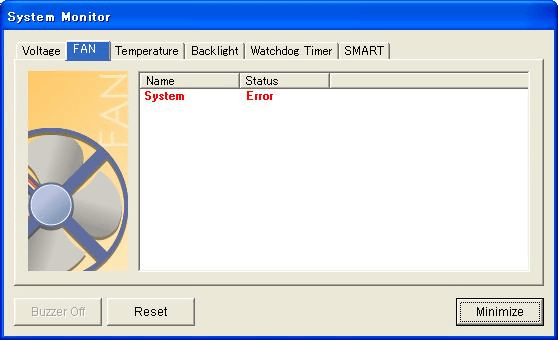
|
|
3. |
Press the "Reset" button. If the error is
appropriately removed, "Pass" is displayed in the status
column. If "Error" is displayed even after the "Reset" is
pressed, the error is not yet removed. In this case, the error
cause should be investigated again.
 |
|
|
| NOTE |
| If a
"SMART" error is detected, the internal disk drive
should be replaced. | |
|
|



 沪ICP备05028659号-3
沪ICP备05028659号-3


 沪ICP备05028659号-3
沪ICP备05028659号-3