The volume of the project file to be transferred to GP does not correspond with the one displayed in Microsoft Explorer.
Please confirm the exact volume with GP-PRO/PB III C-Package. |
How to confirm |
|
| 1. |
From the menu bar of the project manager, select [Project]->[Properties]. |
| |
|
|
There, for [Size of Screen To Be Sent to GP], the number and % of bytes of the screen data to be sent to GP are displayed. When it is over 100%, even if the data are sent to GP, [ERROR, Out of Memory] is displayed and they cannot be sent.(With 97-98%, they may not be sent depending on a project file.) |
| |
|
|
・When the volume is [????], |
| |
Since data required for transfer are generated beforehand, the "Prepare Transfer" operation is necessary.
Select [Transfer] from the project manager and click [Transfer]->[Prepare]. |
| |
|
・When the screen volume is over 100%, |
| |
If it's over 100%, the screen data will not be able to be sent to GP. Reduce the screen volume till less than 100%. (Even with 97-98%, data may not be sent.) |
| |
| ・ |
Delete the unused base screens. |
| ・ |
If a bitmap file is included in an image screen, be sure to compress it. And in the case of models for which a CF card is used, save the image screen in the CF card. |
| ・ |
If [Image Font] is used, changing to direct character strings can reduce the volume. |
| ・ |
Using tags can reduce more volume than parts. |
| ・ |
When using the same picture or tag many times, use [Load Screen] Feature. |
|
・Difference between [With Upload Info] and [Without Upload Info] |
| |
[Upload Info] is data necessary to receive screen data from GP.
If the upload information is not sent beforehand, screen volume to be sent to GP can be reduced, but screen data cannot be received from GP. |
| |
It's decided with [Transfer Settings] whether [Upload Information] is sent to GP or not. |
| |
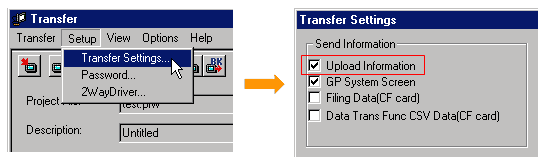 |
|
| |
|



 沪ICP备05028659号-3
沪ICP备05028659号-3


 沪ICP备05028659号-3
沪ICP备05028659号-3