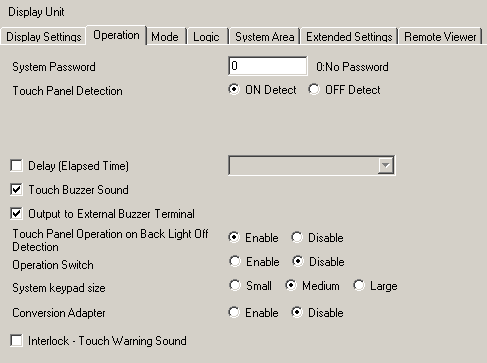
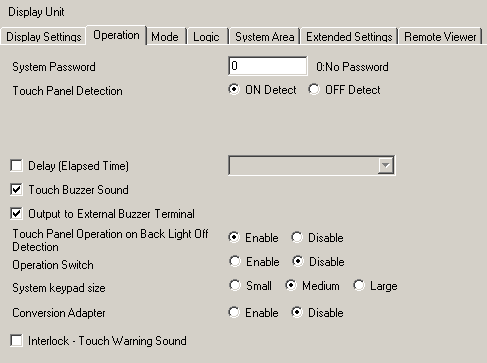
System Password
Set the system password for the initial settings or to go offline from 0 to 99999999. Set "0" when a system password is unnecessary.
Touch Panel Detection
Select the detection timing from [ON Detect] (when touching the touch panel) or [OFF Detect] (when taking your finger off the touch panel).
Delay (Elapsed Time)
When using the Switch delay feature, set whether to store the remaining time - [Delay Time] in the word address. When you select this option, you can set the word address where the remaining time is stored.
The remaining time is stored in the word address in 100 millisecond units.
When Delay Feature is [ON Delay]
The [Delay Time] counts down when the switch is pressed down, and the remaining time is stored in the word address.
When Delay Feature is [OFF Delay]
The [Delay Time] starts counting down when the Momentary Switch is released, and the remaining time is stored in the word address.
When Delay Feature is [Double Touch]
After the first touch and the [Start Time] has elapsed, the [Delay Time] count down begins and the remaining time is stored in the word address.
![]()
When several delay features exist, the [Delay Time] for the first delay function that began is stored.
Touch Action
Select whether to enable 2 point touch. For models that support 2 point touch, please see the following.
 1.5 Supported Features
1.5 Supported Features
Two-Point Touch
You can touch two points on the touch panel at a time. If you touch two switches at the same time, both switches will work. Subsequent touches while holding down the first and second switches will not work.
One-Point Touch
You can touch only one point on the touch panel at a time.
If you touch multiple switches at the same time, only the first switch will work. Subsequent touches while holding down the first switch will not work.
![]()
Even if you set up [Two-Point Touch], only the first touch coordinate is stored in the internal device's touch coordinate area (LS9235 to LS9237).
When working with the SP5000 series, for parts and drawings subject to two-point touch, place the objects with some spacing between them. The spacing differs depending on the resolution of your Premium Display. Refer to the following:
SVGA: H=55 pixels, V=50 pixels
XGA: H=70 pixels, V=65 pixels
FWXGA: H=30 pixels, V=30 pixels
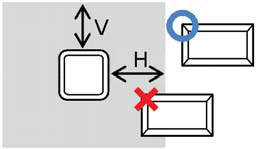
Slide Action
If you set [Touch Action] to [1-point touch], you can select from [Enable Sliding] and [None]. Selecting [2-point Touch] automatically sets [Enable Sliding].
Enable Sliding
If your sliding finger moves beyond the switch's touch range while pressing a momentary switch, the touch remains valid until the finger leaves the screen (touch panel).
None
If your sliding finger moves beyond the switch's touch range while pressing a momentary switch, the touch is released.
Touch Buzzer Sound
Set whether or not to sound the buzzer when touching the screen.
![]()
This setting also applies to sounding the internal buzzer for display unit operations in addition to touch operations.
To control the internal buzzer without touching the unit, use the System Data Area control addresses or the system variable #_Control_BuzzerEnable.
![]() A.1.1.2 System Data Area (Direct Access Method)
A.1.1.2 System Data Area (Direct Access Method)
![]() A.1.2.2 System Data Area (Memory Link Method)
A.1.2.2 System Data Area (Memory Link Method)
Output to External Buzzer Terminal
Set whether or not to output the touch panel buzzer to the external buzzer terminal.
For the SP5000 series (excluding Standard Box), select the output target from [Touch Buzzer Sound] and [System Error Sound].
![]()
This setting also applies to sounding the external buzzer (AUX Output) for operations in addition to touch operations.
To control the AUX Output without touching the unit, use the System Data Area control addresses.
![]() A.1.1.2 System Data Area (Direct Access Method)
A.1.1.2 System Data Area (Direct Access Method)
![]() A.1.2.2 System Data Area (Memory Link Method)
A.1.2.2 System Data Area (Memory Link Method)
Touch Panel Operation on Back Light Off Detection
Set whether or not to enable touch panel operations when the backlight is burned out. Select either [Operational] or [Inhibit].
![]()
For models that cannot detect if the backlight is burned out, you cannot enable this setting. For models that support backlight burnout detection, please refer to the following.
![]() 1.5 Supported Features
1.5 Supported Features
On SP5000 series (excluding eXtreme Display) and GP4000 series (excluding GP-4100 series, GP-4201TM, and GP-4301TM), if the screen does not display and the status LED shows any status except the breathing LED, this indicates that the backlight is burned out. When the screen is not displayed, always check the LED status and do not run any touch operations.
Operation Switch
When the [Enable] check box is selected, the display unit accepts inputs from the touch panel or function keys only when the Operation Switch (OP) is pressed.
![]()
This setting is available with hand-held GPs.
The operation switch enables operations while pressed, regardless of the [Touch Panel Detection] setting.
When the operation switch is set to [Enable], any switches that turn ON as a result of touching the panel or function key, turn OFF upon release of the operation switch.
Entering offline mode is always available, regardless of the operation switch setting.
The operation switch does not limit touch or switch operation in offline mode.
When operations are prohibited due to a burned-out backlight, touch and switch operations will not work regardless of the operation switch setting.
You can also add part operations to the operation switch. However, if [Touch Panel Detection] is set to [OFF Detect] in the [Display Unit] page's [Operation] tab, parts set up on the operation switch will not work.
Even if you set the [Operation Switch] to [Enable], regardless of the operation switch status, operations are possible from GP-Viewer EX.
System keypad size
Sets the size of the keypad configured by the system, such as the data display popup keypad.
Small
30X30 Pixels
Medium
40X40 Pixels
Large
60X60 Pixels
![]()
When the [System keypad size] is set to [Small] on display units using matrix touch panel technology, false recognition of touch key operations may occur.
Conversion Adapter
Sets up the DOUT output on the GP3000H Conversion Adapter (AGP3000H-ADPCOM-01), which is available as an optional accessory,
When enabled, pressing the [F1] and [F2] keys outputs DOUT via the conversion adapter.
![]()
This setting is available with hand-held GPs.
The hand-held GP depends on serial communication for the Conversion Adapter's external buzzer output or DOUT output. As a result, there may be a delay of approximately 100 ms from when the switch is pressed to when the signal actually outputs. However, if there is lot of noise and communication is poor, then the delay may reach up to 200 ms. If communication is not successful within 200 ms, then a timeout error will occur.
When using the GP2000H Conversion Adapter, select [Disable].
When [Enable] is selected, DOUT is forcibly output even when parts are not set up for the [F1] and [F2] keys.
When [Enable] is selected, the ID number set up on the conversion adapter side is periodically stored to system variable #H_MachineNo. You can check if the connected conversion adapter is detected.
DOUT output is momentary output.
Interlock-Touch Warning Sound
Turn the touch warning sound ON or OFF for global interlock and interlock function in parts.
When ON, touching the screen while interlocked (touch is inactive) causes a warning sound which notifies the operator.
Even if you turn ON the [Interlock - Touch Warning Sound] in parts or security settings, the touch warning sound is not emitted if this setting is OFF.