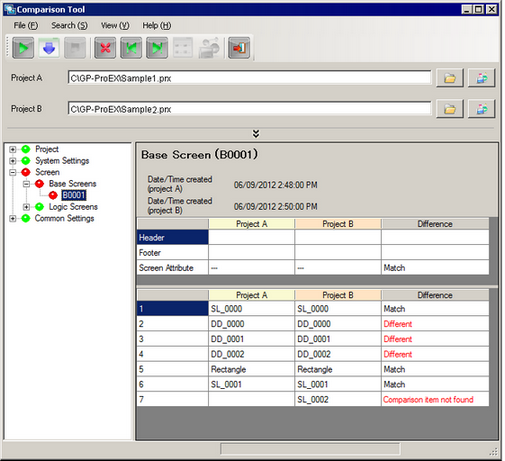
This utility compares two different project files. You can check the details if there are differences.
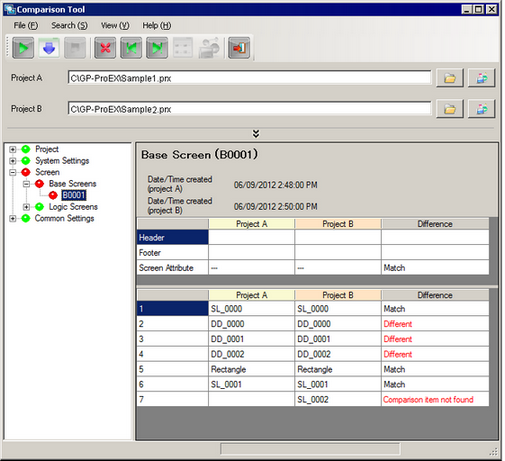
Toolbar
Comparison ![]()
Executes comparison of the project files set as source and target for comparison.
File Output ![]()
Outputs the comparison result to a file. You can select the file type (CSV format or text format) and separator character.
Stop ![]()
Stops comparison and file output.
Show only differences ![]()
Displays only the comparison result and items that were different.
Search Previous ![]()
Moves to [Different] or [Comparison item not found] row. Searches rows above the current row where the cursor is currently positioned.
Search Next ![]()
Moves to [Different] or [Comparison item not found] row. Searches rows below the current row where the cursor is currently positioned.
Show Detail ![]()
Details of the selected item is displayed.
Go to editor ![]()
Opens the selected item in GP-Pro EX.
Exit ![]()
Ends the projects comparison.
Source/Target for comparison
Select the project files to compare. When [Compare Project] is selected from [Utility], the opened project file in GP-Pro EX becomes the selected file for [Project A]
Compare result (tree display)
The project setting details are display in a tree format. Each of the setting comparison results are displayed using an icon color. Click on an item to display the details.
![]() : Match
: Match
![]() : Different
: Different
![]() : Comparison item not found
: Comparison item not found
![]()
Depending on the item, only presence/absence of differences are displayed and the display of some details may not be possible.![]() 3.10.2 Project Comparison Tool Restrictions
3.10.2 Project Comparison Tool Restrictions
Comparison details
Details of the item selected in comparison results (tree display) is displayed.
Upper level
Displays the header, footer and results of other screen attributes.
Lower level
The comparison result is displayed in placed part order.
![]()
The check mark icon indicates whether comparison items have been set in [Project A] and [Project B]. A check mark indicates that it has been set. 
When the comparison result is [Match] or [Different], you can confirm the comparison result details by selecting the [Different] item and clicking [Show Details]. Depending on the comparison result (tree display) item, the displayed dialog box differs.
To perform Show Details, for [Project A] and [Project B] you need to click ![]() to open two project files in GP-Pro EX.
to open two project files in GP-Pro EX.
Compare details
Displays differences in part properties.
Once it encounters a property with different values, all remaining properties are highlighted in red.
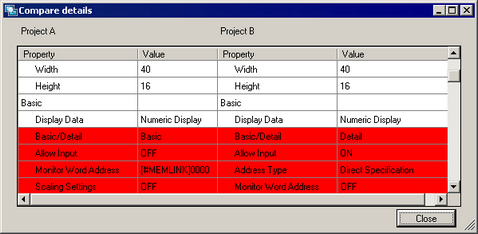
Alarm setting details
Displays differences by alarm message.
From the [Block] pull down menu, you can switch between bit monitoring and word monitoring.
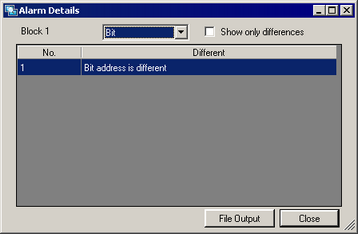
Compare set up value
Displays differences by setting item.
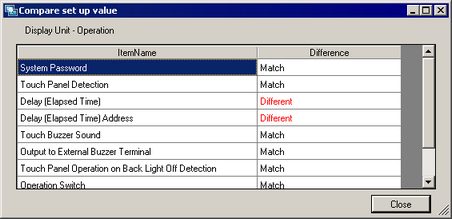
![]()
You can also start the project comparison tool from the Windows [Start] menu.
You cannot start multiple instances of the Project Comparison Tool.
The language displayed in the Project Comparison Tool user interface can vary depending on the startup procedure.
When starting the tool from GP-Pro EX's [Options] menu, the language depends on the [System Language], available from the [Project] menu, point to [System Settings], [Display], and click [Display Unit].
When starting the tool from the Windows [Start] menu, the language depends on the operating system language. However, if the language is not supported by GP-Pro EX, the display will be in English.
[Comparison Result (Tree Display)] information in [Basic] and [Comparison Details] information in [Details] is output by outputting the comparison results to a file. Matching information in [Basic] is not output, but all comparison results are output for [Details].