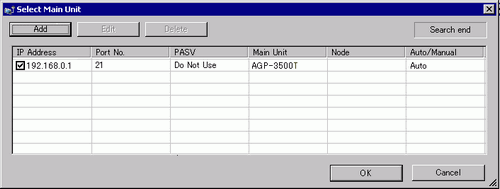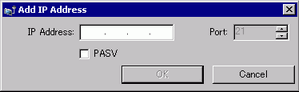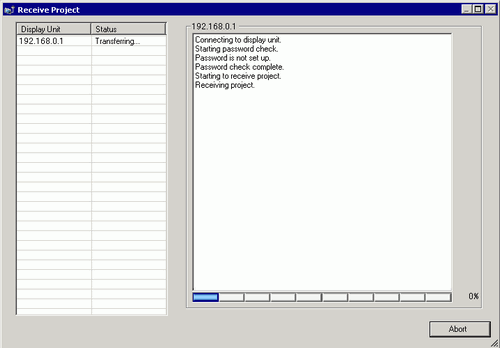![]()
For more information about the Receive function, please refer to How Receive Works.
Please refer to the Settings Guide for details.
 34.14.2 How Receive Works
34.14.2 How Receive WorksSet an IP address in the "Ethernet Local Settings" on offline mode.
If transfer is not successful even though the steps are followed, refer to the following.
 Maintenance/Troubleshooting Guide, T.2.4 Unable to transfer project (Ethernet cable)
Maintenance/Troubleshooting Guide, T.2.4 Unable to transfer project (Ethernet cable)