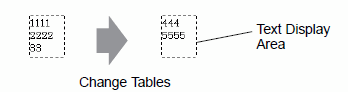
The size of a Draw [Text]'s text display area changes according to the size specified in the Text Table ([Number of Characters] x [Number of Text Rows]). Even when the number of characters in the Text Table is smaller than the set [Number of Characters] x [Number of Text Rows], the text display area remains the same size.
For example, Number of Characters = 6, Number of Text Rows = 3
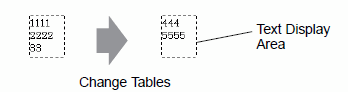
![]()
When using [Stroke Font], select the Automatically Adjust Text Size check box to automatically adjust the font size so it fits inside the part.
Centers the text in the Text Display Area.
If you specify the second row text in table 1, or the third row text in table 2, the text displays in the center of the display area.
When [Center] is set:

When [Center] is not set:
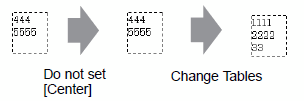
Align ([Align Left], [Align Center], [Align Right])
When multiple rows are set to the Text Table, the row with the largest number of characters (in the following example, the second row, "5555") is fixed and the other rows can be aligned to it with [Align Left], [Align Center], or [Align Right].
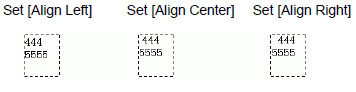
Automatically Adjust Text Size
When using [Stroke Font] and you select the [Automatically Adjust Text Size] check box, the text size is automatically adjusted to fit. However, if minimized text does not fit in the frame, any text that exceeds the frame size does not display.
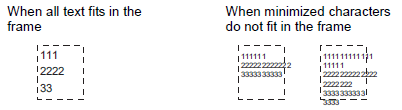
With [Stroke Font], when you select the [Automatically Adjust Text Size] check box, the text size is maximized as defined.

![]()
Automatically Adjust Text Size is not available for vertical text.
Refer to the following for [Automatically Adjust Text Size] in [Image Font].
![]() 6.6.2 Restrictions for the Image Font
6.6.2 Restrictions for the Image Font