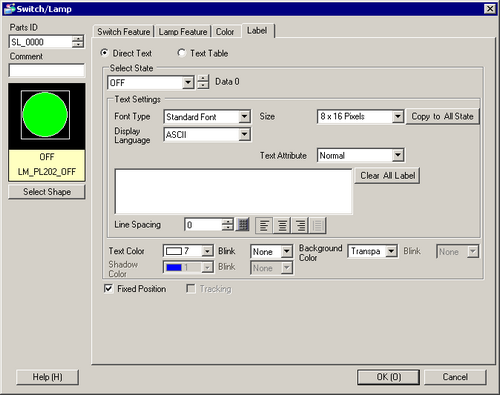
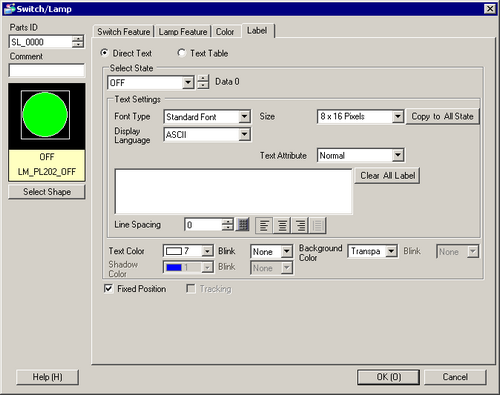
Direct Text/Text Table
Select the Label's text type.
Direct Text
Input the text into the text window, and it is placed directly as fixed text.
Text Table
Use text from a previously saved Text Table.![]() 18.3 Changing Text to Other Languages
18.3 Changing Text to Other Languages
![]()
When you select a lamp and press the [F2] key, you can directly edit the text on the label. When [Text Table] is selected, you can change the current Text Table.
Select State
Specify the Lamp state.
Set the label for the Lamp state.
OFF
You can set the label of the Lamp when OFF.
ON
You can set the label of the Lamp when ON.
State 0 to 255
Specify the [Number of States] in the [Lamp Feature]'s detail settings, and then set the label of each of the Lamp states.![]() 13.8 Lamp Settings Guide
13.8 Lamp Settings Guide
![]()
When the interlocked status display or the delayed status display of the switch is combined with the lamp, priority is given to the [Interlock] or [In Delay] feature over the state display of the lamp.![]() 10.15.1.4 Switch Common/Extended
10.15.1.4 Switch Common/Extended
Label Text Settings
Sets a font for the label.
Font Type
Choose a font type for the text.
Standard Font/Stroke Font
Standard Font
You can specify the vertical and horizontal dimensions of a character in bitmap fonts. When you magnify/shrink characters, the outline may become rough or the letter may appear compressed.
Stroke Font
This is an outline font where the ratio of the character height/width is fixed. The letters will have a smooth outline even if you magnify/shrink them. However, this font uses more disk space on the display unit.
Automatically Adjust Text Size
When using the Text Table, if you select [Stroke Font], the [Automatically Adjust Text Size] option appears. By selecting this option, the font size adjusts automatically to fit the text in the part and within the maximum setting range.
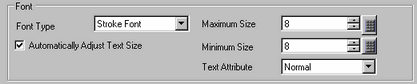
![]() 18.9 Placing Text When Using Text Tables
18.9 Placing Text When Using Text Tables
Size
Select the text size. Each font type has a different size range.
Size
Standard Font
8 x 8 pixel standard unit, 1 to 8x width or height (8 x 8 to 64 x 64 pixels)
8 x 16 pixel standard unit, 1 to 8x width or height (8 x 16 to 64 x 128 pixels)
Stroke Font
6 to 127
If you select [Automatically Adjust Text Size], you can adjust the [Maximum Size] and [Minimum Size].
Fixed Size
Available when [Standard Font] is selected. You can choose between 6x10 pixels, 8x13 pixels, or 13x23 pixels.
When using 6x10 fonts, you cannot set the [Text Attribute] to [Bold].
Display Language
Select a text language from [Japanese], [ASCII], [Chinese (Traditional)], [Chinese (Simplified)], [Korean], [Russian (Cyrillic)], or [Thai].
Text Attributes
Each font type has a different range of styles.
Standard Font
Choose from [Standard], [Bold], [Shadow].
Stroke Font
Choose from [Standard], [Bold], [Outline].
Image Font
Windows fonts are converted to bitmaps and used in display parts.

Select Font
Define the font, and set up the [Style], [Size], and [Font Set]. The properties you can define (Style, Size, and Font Set), differ between fonts.
![]()
When you select [Text Table], the setup method varies whether the [Enable Language Change Feature] is set in the Common Settings [Text Table Settings].
When the [Enable Language Change Feature] is not set, characters of the image font used in the text display will be automatically registered. Once registered, you can check the content in the [Characters Used] in the [Image Font] settings.
When the [Enable Language Change Feature] is set, define the font for each table. When the [Font] dialog box opens, click ![]() in each row to define [Font Name], [Style], [Size], and [Character Set].
in each row to define [Font Name], [Style], [Size], and [Character Set].

Automatically Adjust Text Size
By selecting this option, the font size adjusts automatically to fit the text in the part and within the maximum setting range. Automatic adjustment setting range is 1 to 1638 points.
Anti-alias
Anti-aliasing smooths out rough edges of characters, beautifying their look.
Text (Input Box)
If [Direct Text] is selected, input the text.
Copy to All States
Copies the text and fonts to all states in the [Select State] list.
![]()
This can only be set if the Lamp Feature is used.
Clear All Labels
Clears the text in all states. All other label settings such as the Font Type and Color remain the same.
![]()
This can only be set if the Lamp Feature is used.
Line Spacing
Set a value from 0 to 255. This is only applicable when in the [Text] field you add multiple lines of text.
This option cannot be used when the [Font Type] is set to [Image Font].
Align
Aligns the inputted text. If the text is two lines or more, you can select [Align Left], [Align Right], or [Align Center]. When the [Font Type] is set to [Image Font], you can also select [Align on Both Sides].
Text Color
Set the display color for the text.
Background Color
Set the background color for the text.
![]()
When [Anti-alias] is set, [Back Color] cannot be set to Transparent.
Shadow Color
If the [Font Type] menu - [Standard Font] command and the [Text Attribute] menu - [Shadow] command are selected, set the color for the text shadow.
Blink
Select the blink and blink speed. You can choose different blink settings for the [Text Color], [Shadow Color], and [Background Color].
![]()
Depending on your display unit's model and [Color] settings, you may not be able to set Blink (from the [Project] menu, point to [System Settings] and click [Display Unit]). ![]() 1.6 Supported Colors
1.6 Supported Colors
When using the [Anti-alias] option, you cannot use [Blink].
Fixed Position
Set whether or not to fix the Label's display position in the center of the part.
Tracking
After the part is placed, any changes made to the Label's size or position will be copied to all the other states. To change the size or position of an individual state's Label without affecting the other states, ensure that this option is not checked.
![]()
When [Fixed Position] is set, the [Tracking] setting cannot be used.
When [Text Type] is set to [Text Table], the [Tracking] setting cannot be used.