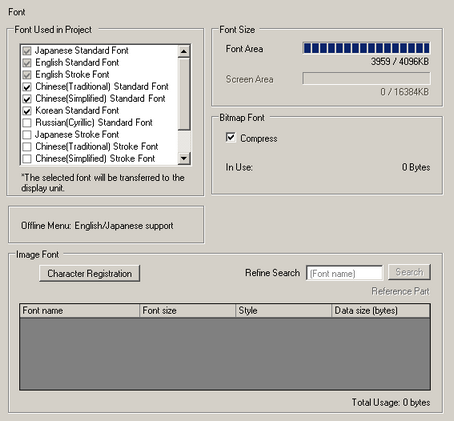
To setup or verify fonts, in [Project] menu select [System Settings] and click [Font].
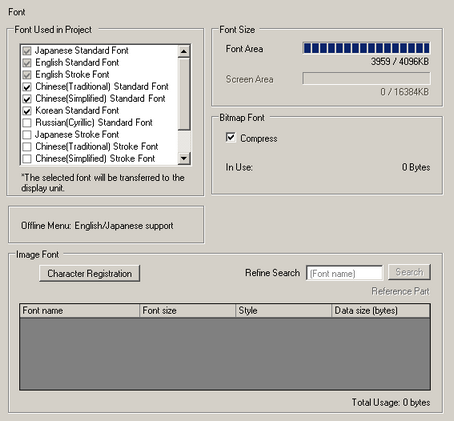
Font
Configure font settings.
Font Used in Project
Select the fonts used in project files.
If you use a font that is not selected here, the display unit cannot display the text.
![]()
Japanese Standard Font, ASCII Standard Font, and ASCII Stroke Font cannot be deleted.
However, for the following models, the [Japanese Standard Font] can be deleted in order to free up capacity for the screen area. In that case, offline mode is displayed in English only.
GP-32** Series
GP-4100 Series (Monochrome Model)
ST Series
Font Size
Displays the memory size of the font.
Font Area
The memory size being used is displayed in the font area. When the font size exceeds the font area, it uses the screen area.
![]()
You cannot use the Font Area in the following models.
Uses the screen area when you use other fonts in addition to the fixed fonts.
GP-32** Series
GP-4100 Series (Monochrome Model)
GP-4201TM, GP-4301TM
ST3000 Series
When the size of a font or bitmap image to be registered is larger than the available font area, the font or image will be registered in the Screen Area. One font or bitmap image will not be registered separately in the Font Area and the Screen Area.
Screen Area
The screen area is primarily for saving screen data (application memory).
When the font size exceeds the font area, it uses the screen area for the exceeded portion. The memory usage with the font is displayed in the screen area.
The screen area capacity depends on the display unit model.
Set up items related to the bitmap font size.
Compress
Specifies whether or not Bitmap font data is compressed.
In Use
Displays the total memory size of the bitmap font being used in the project.
Configure image font settings.
Character Registration
Register the character that you want to display as an image font.
To display image fonts in the [Text Display] and [Input Display], the characters need to be registered in the [Character Registration] dialog box. Up to 20,000 characters can be registered.
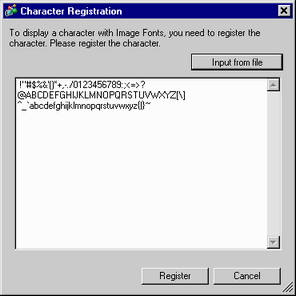
Directly entering a character for Character Registration
Directly input a character to be registered in Character Registration window and click [Register].
Registering text file contents in Character Registration
Click [Input from file] and display the [Open File] dialog box. Select a text file containing a character you want to register. The character in the text file is displayed in the Text Registration window.
![]()
Use Unicode (UTF-8) encoding to create the text file selected in the [Input from file] setting.
Please refer to the following for the models which support image fonts using Character Registration.
![]() 1.5 Supported Features
1.5 Supported Features
If a large number of text is registered, it may take longer to display or edit on the editing screen for parts with image fonts.
Refine Search
Search by font names. Search from the first character. The search result is displayed in the Image Font list.
Reference Part
List the parts which are using the font selected in Image Font list.
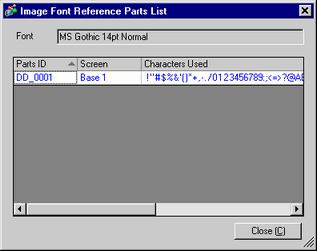
Double-click the Parts ID to open the screen using the font.
Image Font List
Lists the image font information used in Alarm parts and Data Displays.
![]()
Even though all the displayed information is the same, information on the image font with different [Font set] types will display separately.
Font Name
Display the name of the Font used.
Font Size
Display the size of the Font used.
Style
Display the style of the Font used (Standard, Italic, Bold, or Bold/Italic).
Data size
Display the bitmap data size for the Font used.
Total Usage
Display the total size of the Character Registered image font data.
![]()
Size when 25 single-byte characters are registered as Image Font.
MS Gothic 10 points Approximately 300 bytes
MS Gothic 24 points Approximately 1 KB
MS Gothic 48 points Approximately 2.7 KB