Drag the mouse to draw a line from the start to the end. For the polyline, click to designate the start, each change of direction and the end, and right-click to set.
From the [Draw (D)] menu, select [Line (L)] or [Polyline (U)], or click ![]() or
or ![]() to place a line/polyline on the screen. If you double-click the placed [Line] or [Polyline], the following dialog box will appear.
to place a line/polyline on the screen. If you double-click the placed [Line] or [Polyline], the following dialog box will appear.
![]()
If you press and hold the [Shift] key while placing a line, you can draw a line at an angle of 0 degrees and 90 degrees.
If you place a line while pressing the [Ctrl] key, you can draw a line extending from the center. If you place a line while pressing the [Ctrl] and [Shift] keys at the same time, you can draw a line of 0 degrees or 90 degrees extending from the center.
To edit a line or polygon, select it and click on the line; alternatively, you can right-click and from the shortcut menu select [Edit Vertex]. A yellow line displays. Drag the yellow line to adjust the shape.
For a polyline, you can left click and drag to draw, similar to handwriting.
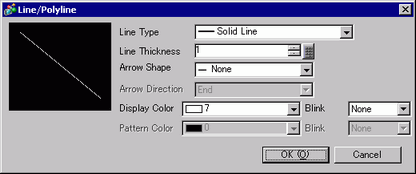
Line Type
Select the line type from [Solid Line], [Dotted Line], [Dash Line], [Chain Line], or [Two-Dot Chain Line].
Line Thickness
Set the line thickness within the range of one to nine dots.
![]()
When line types other than [Solid Line] are selected in [Line Type], the setting range is one to two dots.
Arrow Shape
Select the arrow shape from ![]() ,
,![]() ,
,![]() ,
,![]() or
or ![]() .
.
Display Color
Set the line color.
Pattern Color
Select the pattern color. This function can be used only when line types other than [Solid Line] are selected in [Line Type].
Blink
Select the blink and blink speed. You can choose different blink settings for the Part's [Display Color] and [Pattern Color].
![]()
For information about Blink, refer to the following.![]() 8.3.2 Setting Up Blink
8.3.2 Setting Up Blink