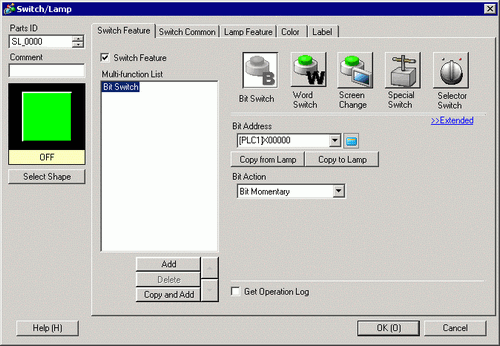![]()
Please refer to the Settings Guide for details.
 10.15.1 Bit Switch
10.15.1 Bit Switch
 7.9 Settings Guide
7.9 Settings GuideFor details on how to draw parts and define the address, shape, color, and labels, please see the "Part Editing Procedure".
 8.7.1 Editing Parts
8.7.1 Editing PartsWhen the communication scan of device addresses on the screen is stopped, the special relay LS2032 (bit 1) and LS2033 (bit 1) do not automatically turn OFF.
You cannot stop the communication scan of a device specified with the System Area Start Address. However, if you are not using the System Data Area, you can stop the communication scan.
 5.4.6 System Settings [Display Unit] - [System Area] Settings Guide
5.4.6 System Settings [Display Unit] - [System Area] Settings GuideWhen communication is interrupted (communication scan is stopped), an error occurs when a switch, script, logic program, Pro-Server EX, or other function attempts a write operation to the corresponding device/PLC. To remove the error, restart communication with the corresponding device.