Configure the EZ Numpad in the [System Settings] node's [Input Equipment].![]() Configuring EZ Numpad
Configuring EZ Numpad
Assign a part to a numeric/text key on the EZ Numpad.![]() Assigning Parts
Assigning Parts
Create labels for EZ Numpad.![]() Create Print Label
Create Print Label
If you want to setup functions on EZ Numpad keys, do the following:
Configure the EZ Numpad in the [System Settings] node's [Input Equipment].![]() Configuring EZ Numpad
Configuring EZ Numpad
Assign a part to a numeric/text key on the EZ Numpad.![]() Assigning Parts
Assigning Parts
Create labels for EZ Numpad.![]() Create Print Label
Create Print Label
This section explains how to assign global function keys.
![]()
Please refer to the Settings Guide for details.![]() 16.6.3 System Settings [Input Equipment] Settings Guide - EZ Numpad
16.6.3 System Settings [Input Equipment] Settings Guide - EZ Numpad
For information on models which support the EZ Numpad, see the following.![]() 1.5 Supported Features
1.5 Supported Features
From the [Project] menu, select [System Settings] and [Input Equipment], then click the [Numpad] tab.
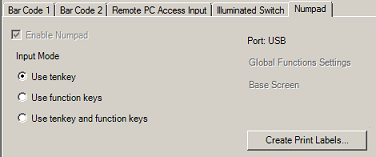
If you want to use the EZ Numpad for function keys only, select [Use function keys].
In the [Input Equipment] - [Numpad] tab, click [Global Functions Settings].
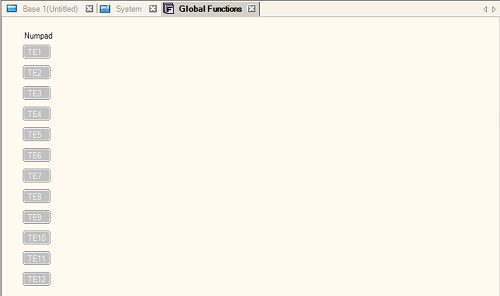
![]()
If you want to set up local function keys, click [Base Screen] and set function keys.
Double-click [TE1] to open [Functions].
![]()
Function setting [TE1] is a setting for the "F1" key in the EZ Numpad.
The following screen appears. Click [Add].
Select [Switch Lamp] and add parts ID.

Double click the added parts ID to open the Switch setting screen.
Set the switch to assign to a function key and click [OK].
![]()
See the following for information on setting up Switches.![]() 10. Switches
10. Switches
Click [Close] to exit the function settings dialog box.
![]()
Function keys display in black text when they have operations set up.
You can acknowledge function key operations during simulation.
![]()
To print out labels, set up the printer as follows and then print.
Paper Size: A6
Orientation: Landscape
Margins: None
Creates print label. You can print it on a label (clear film) and apply to an EZ Numpad.
In the [Input Equipment] - [Numpad] tab, click [Create Print Label].
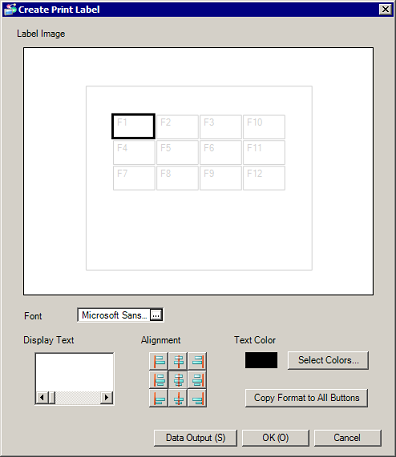
Select a font in [Select Font].
![]()
The selected font is used for all switches.
In [Label Image], choose a key for which you want to enter text and enter the text in [Display Text].
Select [Alignment] and [Text Color] respectively.
Click [Data Output].
In the dialog box that appears, select a file format from the [Save as type]. You can select [Bit Map File (*.bmp)] or [JPEG File (*.jpg)].
From [Resolution], select the resolution for the output file, and save in a desired location.