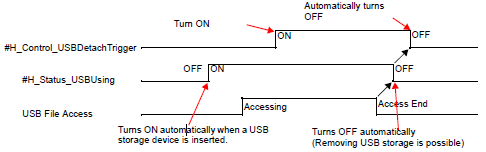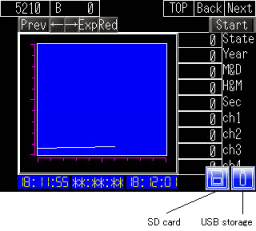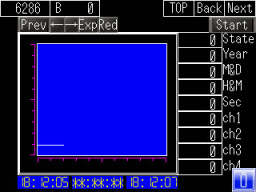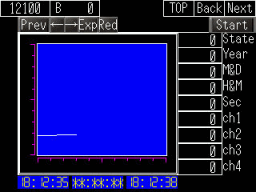5.3 Safely Detaching the SD Card or USB Storage Device
Do not remove the SD Card/USB storage device while it is being accessed. Doing so could corrupt the data on the SD card or USB storage device. The following are three methods for safely detaching an SD Card/USB Storage Device.

-
You cannot use the above methods in offline mode or while transferring screen data. Return to RUN mode to remove the SD card or USB storage device.
-
External storage you can use to save data in (or reference) differs depending on the model.
 1.5 Supported Features
1.5 Supported Features
-
For models that support the SD/USB removal icon, please refer to the following.
 1.5 Supported Features
1.5 Supported Features
-
When the SD card removal process is complete, the display unit's SD card access LED is off. Confirm the LED lamp is off, then remove the SD card.
-
If you delete the SD/USB removal icon, it will not display until after the SD Card/USB Storage is attached again.
-
The SD/USB removal icon does not display when other types of USB devices, such as USB mouse, USB keypad, and so on, are connected.
-
GP-Viewer EX does not support the SD/USB removal icon.
Use System Variables
The following system variables enable you to remove the SD card/USB storage.
-
#H_Control_SDDetachTrigger (Control SD card removal)
-
#H_Status_SDUsing (Status of SD card usage)
-
#H_Control_USBDetachTrigger (Control USB storage removal)
-
#H_Status_USBUsing (Status of USB storage usage)
For details about system variables, please see the following.
 A.2.2.1 Bit Type - #H System Variables
A.2.2.1 Bit Type - #H System Variables

-
WinGP and GP-Viewer EX do not support the system variables above. While in use, the status is always in the OFF state.
-
Even if the SD Card/USB Storage is physically connected to the display unit, if the usage status is in the OFF state, you cannot access the SD Card/USB Storage. Remove the SD card/USB storage and insert it again, or reset the display unit.
Removal procedure
The following describes how to remove the USB storage device.(You can use the same procedure for removing the SD card.)
-
When you connect a USB storage device to the display unit, #H_Status_USBUsing (status of USB storage usage) is turned ON.
-
#H_Control_USBDetachTrigger (control USB storage removal) is turned ON.
(When the removal process is complete, #H_Status_USBUsing is turned OFF.)
-
After confirming #H_Status_USBUsing is OFF, detach the USB storage device from the display unit.
(When #H_Status_USBUsing turns OFF, #H_Control_USBDetachTrigger is also turned OFF.)
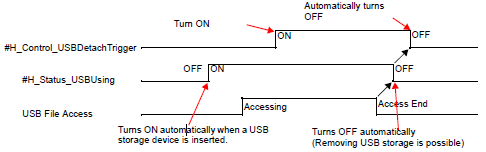
Use the SD/USB removal icon on the system menu
When the SD Card/USB Storage is connected, an icon is displayed on the first page of the system menu.

Removal procedure
The following describes when only USB storage is attached to the display unit.
-
Touch (within a 40 pixel area) the display unit's top-right corner and then the bottom-left corner, or top-left corner and then the bottom-right corner, within 0.5 seconds.

-
For WinGP, touch within 5 seconds.
-
When using the GP-4100 series, touch within a 20 pixel area.

-
Touch the USB storage icon.
-
When the following message displays, touch [Yes].

-
When the display unit completes the removal process, the USB storage icon is removed from the system menu. Detach the USB storage device from the display unit.

-
Close the system menu.
Use the SD/USB removal icon in RUN mode
By setting up as follows, you can display an icon in the specified position on the screen when you connect the SD Card/USB Storage.
Setup Procedure
-
From the [System Settings] of the [Project] menu, click [Display Unit] and open the [Mode] tab.
-
For the [SD/USB Removal], set the [Icon Position] to any value except [None].
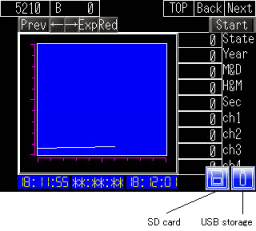
-
If you want to delete the icon after a specified time elapses, enter the number of seconds in the [Display Time] field. If you do not want to delete the icon, set [Display Time] to 0.
Removal procedure
The following describes when only USB storage is attached to the display unit.
-
Touch the USB storage icon.
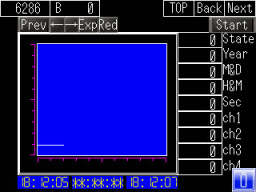
-
When the following message displays, touch [Yes].

-
When the display unit completes the removal process, the USB storage icon is removed from the screen. Detach the USB storage device from the display unit.
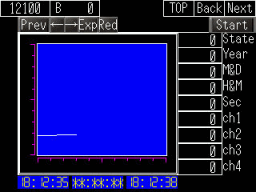

-
The icon that appears in RUN mode uses a special window for its display. If another special window is already displayed, the system uses a user window for its display. If all the user windows are also in use, the icon will not appear. For more details, please refer to the following.
 12.9 Displaying Multiple Windows on a Single Screen
12.9 Displaying Multiple Windows on a Single Screen
-
While the system menu is shown, the icon in RUN mode is disabled.
![]()
 1.5 Supported Features
1.5 Supported Features 1.5 Supported Features
1.5 Supported Features