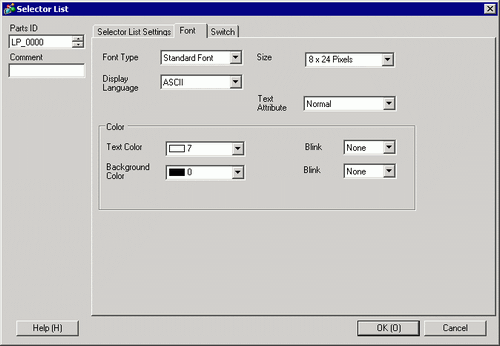
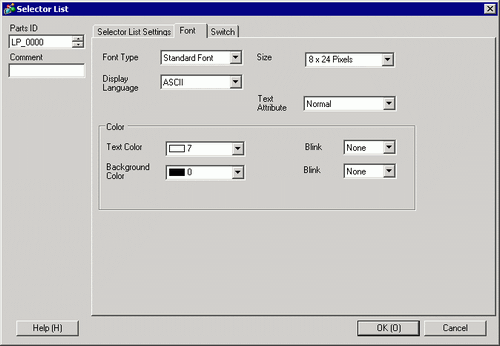
Font Type
Select from among [Standard Font], [Stroke Font], and [Image Font].
Stroke Font and Standard Font
Standard Font
You can specify the vertical and horizontal dimensions of a character in bitmap fonts. When you magnify/shrink characters, the outline may become rough or the letter may appear compressed.
Stroke Font
This is an outline font where the ratio of the character height/width is fixed. The letters will have a smooth outline even if you magnify/shrink them. However, this font uses more disk space on the display unit.
Size
Select the text size. Each font type has a different size range.
Size
Standard Font
Specify "Width x Height" between [8 x 8] to [64 x 128] in 8 pixel units, or select a fixed size from [6 x 10], [8 x 13], [13 x 23]. When using fixed sizes, you can display only single-byte alphanumeric characters.
Stroke Font
6 to 127
If you select [Automatically Adjust Text Size], you can adjust the [Maximum Size] and [Minimum Size].
Fixed Size
Available when [Standard Font] is selected. You can choose between 6x10 pixels, 8x13 pixels, or 13x23 pixels. This font supports single-byte characters only.
When using 6x10 fonts, you cannot set the [Text Attribute] to [Bold].
Display Language
Select a language for the label from [Japanese], [ASCII], [Chinese (Traditional)], [Chinese (Simplified)], [Korean], [Russian (Cyrillic)], or [Thai].
![]()
When [Text Table] is specified in the [Item Name Setting], text table settings are enabled. Thus, this setting item will not be displayed.
Text Attributes
The following text attributes can be set to each, depending on the selected font.
Standard Font
[Normal], [Bold], [Shadow]
(When using the [6x10] font size, select either [Normal] or [Shadow].)
Stroke Font
Stroke Font: Choose from [Normal], [Bold], [Outline]
![]()
When [Text Table] is specified in the [Item Name Setting], text table settings are enabled. Thus, this setting item will not be displayed.
Image Font
Windows fonts are converted to bitmaps and used in display parts.
![]()
Select Font
Define the font, and set up the [Style], [Size], and [Font Set]. The properties you can define (Style, Size, and Font Set), differ between fonts.
Anti-alias
Anti-aliasing smooths out rough edges of characters, beautifying their look.
Color
Set a display color for the label.
Text Color
Set the display color for the text.
Background Color
Set the background color for the text.
Shadow Color
If the [Font Type] is [Standard Font], and [Shadow] has been selected from the [Text Attribute] menu, choose a color for the shadow.
Blink
Select the Part blink and blink speed. You can choose different blink settings for the [Display Color], [Pattern Color], and [Border Color].
![]()
Depending on your display unit's model and [Color] settings, you may not be able to set Blink (from the [Project] menu, point to [System Settings] and click [Display Unit]).
![]() 1.6 Supported Colors
1.6 Supported Colors
When using the [Anti-alias] option, you cannot use [Blink]. If you setup [Anti-alias] while [Blink] is in use, the [Blink] property changes to [None].