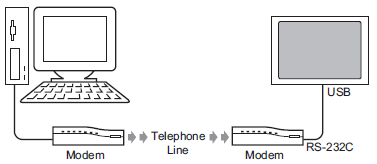
Connect a modem to your PC and the display unit to transfer the screen data from your PC to the display unit.
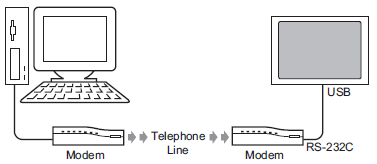
![]()
Ensure the PC has the proper communication settings for the modem. In the Windows [Control Panel], set up the [Phone and Modem Options].
To connect the display unit to a modem, use "CA6-USB232-01", a USB-Serial (RS-232C) conversion cable manufactured by Pro-face (sold separately).
If transfer is not successful even though the steps are followed, refer to the following.
![]() Maintenance/Troubleshooting Guide, T.2.6 Cannot use modem for transferring
Maintenance/Troubleshooting Guide, T.2.6 Cannot use modem for transferring
From the [Project] menu, select the [System Settings] and click [Modem].
Select the modem communication speed. The modem settings for GP-Pro EX are now complete.
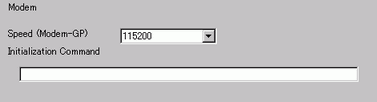
![]()
For the proper modem settings, please read the manual of the modem.
Click the Transfer Project icon ![]() and launch the [Transfer Tool].
and launch the [Transfer Tool].
Click [Transfer Settings] and the following dialog box will appear. Select [Modem] in the [Communication Port Settings].
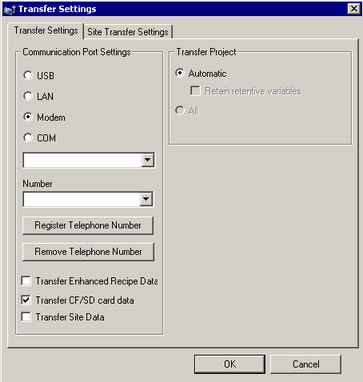
Select the modem. (You can confirm which modems are set up on the PC from the Device Manager dialog box in the Windows Control Panel. ) Enter the telephone number of the modem connected with the display unit in the [Number] field.
If you do not need to transfer data in the CF Card Folder to the CF Card in the display unit, clear the [Transfer CF/SD Card Data] check box and click [OK].
Click [Send Project] to start transferring to the display unit.
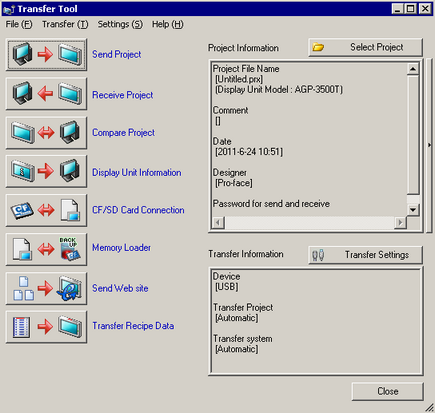
The following dialog box appears during transfer to check the communication status.
(During the transfer, the display unit changes to Transferring mode and communication with the device/PLC is suspended.)
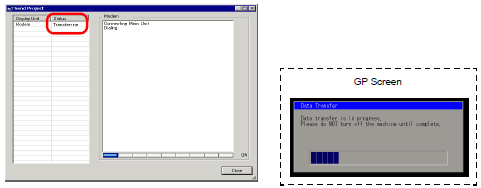
When transfer is completed, the state of the dialog box changes from [Transferring] to [Transfer Complete].
Click [Close].
(The display unit is reset and the transferred project screen is displayed.)
Click [Close] to return to the Transfer Tool. Click [Close] again to close the Transfer Tool.