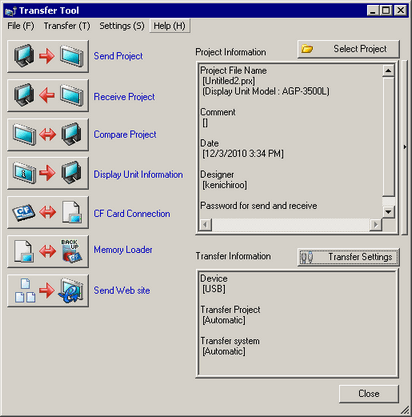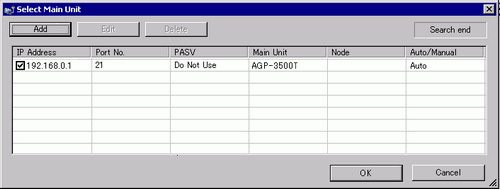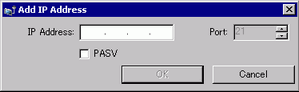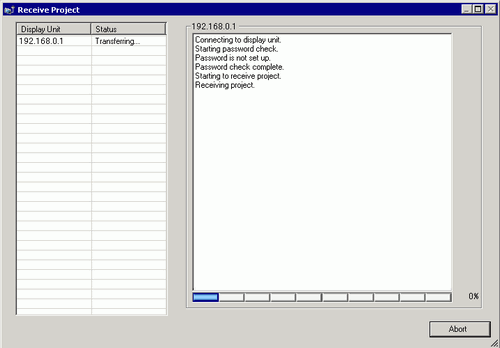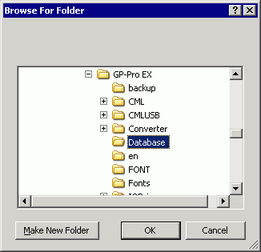![]()
-
For more information about the Receive function, please refer to How Receive Works.
-
Please refer to the Settings Guide for details.
 34.14.2 How Receive Works
34.14.2 How Receive Works -
Set an IP address in the "Ethernet Local Settings" on offline mode.
-
If transfer is not successful despite following the steps, refer to the following.
 Maintenance/Troubleshooting Guide, T.2.4 Unable to transfer project (Ethernet cable)
Maintenance/Troubleshooting Guide, T.2.4 Unable to transfer project (Ethernet cable)