<Level Mode>

<User ID Mode>
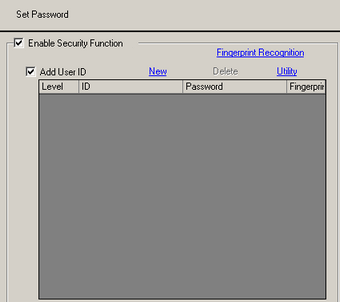
Sets the password and user ID for the 15 security levels.
The [Level Mode] or [User ID Mode] will display depending on the [Add User ID] settings.
<Level Mode>
|
<User ID Mode>
|
Enable Security Function
Select to use the security function.
Add User ID
Specifies whether the User ID is added to the level settings.
Select [Add User ID] for User ID Mode. Clear [Add User ID] for Level Mode.
![]() 23.11 Password/User ID Input Window
23.11 Password/User ID Input Window
Level/Password
For Level Mode
Sets password for level 1 to 15.
A password can be inputted by using up to eight single-byte characters. Passwords and User ID are case-sensitive.
Set passwords only for the security levels you want to use. It is not required to set passwords for all security levels.
![]()
When Level Mode is selected, you cannot set the same password for multiple security levels.
By setting a password in security level 15, you can go to offline mode on the display unit to change all security level passwords.
Level/Password/User ID
User ID Mode
Up to 100 passwords can be registered.
You can set the level between 1 to 15 optionally.
Up to eight single-byte characters can be used for Password and User ID input. Passwords and User ID are case-sensitive.
![]()
For User ID Mode, you can set the same password for multiple security levels, but you cannot set the same User ID for multiple security levels.
When Level Mode is changed to User ID Mode, only rows that already have passwords can be registered with User ID Mode.
![]()
If you disable [Add User ID] when it has already been enabled, a message box appears warning that all registered content in the password settings will be deleted if you continue. Selecting "Yes" deletes all the registered content.
Export
The message displays when the [Add User ID] is disabled.
Exports the password settings. A [security] folder is created in the specified output location and a file with the name "Security.csv" is saved in that location.
Adding/Deleting
Select [Add User ID] to enable the [New] and [Delete] options. Select [New] to add one row to the Password and User ID registration table. Select [Delete] to erase the selected row.
Fingerprint recognition setup
Displays when you enable [Add User ID]. Click to display the [Fingerprint Recognition] dialog box.
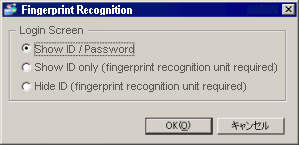
Log On Screen
Choose the login screen from the following when you touch a part that asks a password.
Displays the ID and password
You can login by choosing to enter your user ID and password or login using fingerprint recognition. You can login using your user ID and password even when fingerprint recognition cannot be verified.
Displays only the ID (Fingerprint recognition unit is required)
You can login using only fingerprint recognition.
Does not display the ID (Fingerprint recognition unit is required)
You can login using only fingerprint recognition.
Utility
Displays if the checkbox [Add User ID] is selected.
Import
Imports User ID/password/level data saved in CSV file format. Also, fingerprint recognition setup tool formatted security data can also be imported.
Export
Outputs the set user ID/password/level. A [security] folder is created in the specified output location and a file is output to that location.
Display unit CSV file format
User ID/password/Level is output to the file "security.csv".
By saving the output CSV file to external storage, you can use a special switch to reflect the CSV file contents on the display unit. Plus, you can use the Special Data Display part's [File Manager] and [Show CSV] to edit the CSV file on the display unit.
Fingerprint recognition setup tool format
User ID/password/level/fingerprint data is output to the file "SecFPDat.bin". The fingerprint data has to be set up by the fingerprint recognition setup tool or when the display unit is running. Cannot be set with GP-Pro EX.
Set Security Level For Each Feature
Sets whether or not to set functional security settings.
Functions that can be set are as follows.
Items |
Feature |
|---|---|
Changing to Offline Mode |
Offline Feature |
Logic Monitor |
Logic Feature |
Online Logic Editing |
Logic Feature |
Read GP-Viewer Data |
GP-Viewer Function |
Write GP-Viewer Data |
GP-Viewer Function |
View Web Server Contents |
Web Server Function |
Read Web Server Data |
Web Server Function |
Write Web Server Data |
Web Server Function |
Review files in an FTP folder |
FTP Function |
Save or delete files in a FTP folder |
FTP Function |
Read Camera-Viewer |
Camera-Viewer EX |
Sets the level for the security settings function.
![]()
Security level 0 means no security is set.
Level 0 or Level 15
Select either Level 0 or Level 15 for "Export error".
To set up level 15, you need to set up a level 15 password. Without this set up, the following error message will appear.
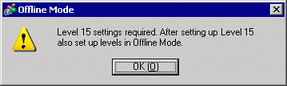
Level 0 to Level 15
For Logic Function, GP-Viewer Function, Web Server Function, and FTP Function, you can set the security level between 0 to 15. However, the following standards for the level settings apply depending on each function.
Logic Monitor and Online Logic Editing
Only a constant level, or a high Online Logic Editing level, can be set.
Read GP-Viewer Values, Write GP-Viewer Values
You can only set the normal level or a level higher than that set up for Write GP-Viewer Data.
Browsing Web Server Contents, Read in Web Server Data Value and Write out Web Server Data Value
You can only set the normal level or a level higher than that set up for Write Web Server Data.
Browsing files in the FTP folder and Save and Delete files in the FTP folder
You can only set the normal level or a level higher than that set up for Save or delete files in FTP folder.
When checked, the operation of that function will be disabled regardless of the security level. [Write GP-Viewer EX Data], [Write Web Server Data] or [Save or delete files in FTP folder] can be set.
Extended
Displays the [Extended] dialog box.

Enable Notification Bit
Select this check box to send a notification when the ESC key is used to exit the password input window after a change screen operation initiated by the device/PLC.
This will not work when changing screens by touch.
Notification Bit Address
When you cancel a password input window displayed via the Device/PLC control with the [ESC] key, the designated Notification Bit Address turns ON.
From [Project] menu, point to [System Settings] and click [Display Unit] to open the dialog box and click [Display Settings] tab. If [Reflect in Device/PLC] is not selected, monitor the notification bit. If it turns ON, on the device/PLC reset the [Change-To Screen] to the same number as the [Current Screen]. When screen numbers match, the password input window closes.
![]()
To operate [Change-To Screen] via a Device/PLC, please configure the System Data Area.![]() 5.4.6 System Settings [Display Unit] - [System Area] Settings Guide
5.4.6 System Settings [Display Unit] - [System Area] Settings Guide
When forced screen change is set up ([System Area Start Address]+8, bit 15 is ON), input from the password input window is canceled when the [Clear After Time Has Elapsed]. Although the Notification Bit Address turns ON, the password input window continues to display.
Clear Security Level
This feature specifies whether to return the security level status to "0", assuming no display unit operations/screen changes are performed within the time specified in [Timer].
Timer
Specify the auto clear time from 1 to 60 minutes.
![]()
When using an internal device address bit operation, setting bit 0 of LS9300 OFF -> ON clears the security level and resets the security level value in LS9301 to zero. After the Security Level Clear occurs, return LS9300's 0 bit to OFF. (LS9301 is read-only)

Action on Screen Change
Record Security Level
Once the security level becomes higher, the current level will not be lowered unless it is automatically cleared or cleared with the security control address (LS9300). Therefore, you can change the screen as required.
Input Password When Level Increases
When changing to a screen with a security level lower than the current security level, the level is lowered to the security level of the screen change.
Therefore, next time you switch the screen with lower security level to the screen with higher security level, you will require password authentication.
For example,
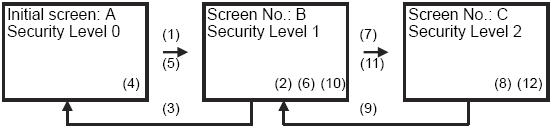
Record Security Level |
Current Level |
|---|---|
(1) Level 1 Password Screen |
0 |
(2) Screen B is displayed |
1 |
(3) No password required |
1 |
(4) Screen A is displayed |
1 |
(5) No password required |
1 |
(6) Screen B is displayed |
1 |
(7) Level 2 Password Screen |
1 |
(8) Screen C is displayed |
2 |
(9) No password required |
2 |
(10) Screen B is displayed |
2 |
(11) No password required |
2 |
(12) Screen C is displayed |
2 |
Input Password When Level Increases |
Current Level |
|---|---|
(1) Level 1 Password Screen |
0 |
(2) Screen B is displayed |
1 |
(3) No password required |
1 |
(4) Screen A is displayed |
0 |
(5) Level 1 Password Screen |
0 |
(6) Screen B is displayed |
1 |
(7) Level 2 Password Screen |
1 |
(8) Screen C is displayed |
2 |
(9) No password required |
2 |
(10) Screen B is displayed |
1 |
(11) Level 2 Password Screen |
1 |
(12) Screen C is displayed |
2 |
![]()
This applies only when changing base screens (including sub display screens)
If [Input Password When Level Increases] is selected in User ID Mode, the system variable #H_LoginUserID will not be updated when the level is lowered on screen change.
When using GP-Viewer feature, even if [Input Password When Level Increases] is selected on GP-Viewer side, this will not function. This always operates with [Record Security Level].