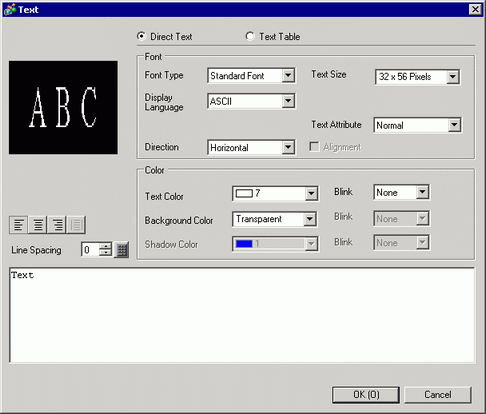
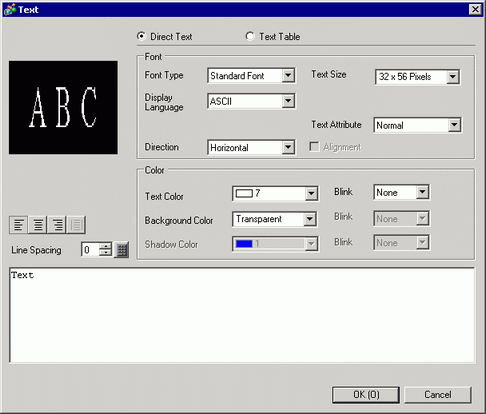
Direct Text/Text Table
Select the text type.
Direct Text
Input the text into the text window, and it is placed directly as fixed text.
Text Table
Use text from a previously saved Text Table.
![]() 18.7.1 Common [Text Table] Settings Guide
18.7.1 Common [Text Table] Settings Guide
Font
Set a font for the text.
Font Type
Choose a font type for text from [Standard Font], [Stroke Font], or [Image Font].
Stroke Font and Standard Font
Standard Font
You can specify the vertical and horizontal dimensions of a character in bitmap fonts. When you magnify/shrink characters, the outline may become rough or the letter may appear compressed.
Stroke Font
This is an outline font where the ratio of the character height/width is fixed. The letters will have a smooth outline even if you magnify/shrink them. However, this font uses more disk space on the display unit.
Automatically Adjust Text Size
If you select [Stroke Font] when [Text Table] is used, the [Automatically Adjust Text Size] option appears. By selecting this option, the font size adjusts automatically within the set range to fit the text in the part.
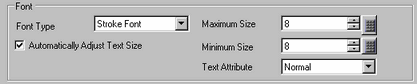
![]() 18.9.2 Drawing Text (Using the Text Table) - Automatically Adjust Text Size
18.9.2 Drawing Text (Using the Text Table) - Automatically Adjust Text Size
Text Size
Select the text size. Each font type has a different size range.
Standard Font
Specify "Width x Height" between [8 x 8] to [64 x 128] in 8 pixel units, or select a fixed size from [6 x 10], [8 x 13], [13 x 23]. When using fixed sizes, you can display only ASCII font.
Stroke Font
6 to 127
If you select [Automatically Adjust Text Size], you can adjust the [Maximum Size] and [Minimum Size].
Display Language
Select a text language from [Japanese], [ASCII], [Chinese (Traditional)], [Chinese (Simplified)], [Korean], [Russian (Cyrillic)], or [Thai].
Text Attributes
When [Font Type] is [Standard Font] or [Stroke Font], select from the following text attributes.
Standard Font
Choose from [Standard], [Bold], [Shadow] (When using the fixed font size [6x10], select either [Standard] or [Shadow].)
Stroke Font
Choose from [Standard], [Bold], [Outline]
Direction
Select from [Horizontal] or [Vertical].
Centering
When [Vertical] is selected in [Direction], align the center of the text.
Input Text Field
If using the [Direct Text] option, input the character string.
Select text
If using the [Text Table] option, select text from the Text Table.
Image Font
Window font will be converted to bitmap images and displayed on a display unit.
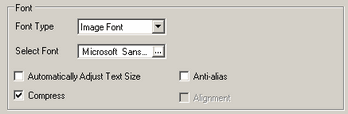
Select Font
Select the font and define [Style], [Size], and [Font Set]. Depending on the font you selected, available [Style], [Size], and [Font Set] will differ.
Automatically Adjust Text Size
By selecting this option, the font size adjusts automatically within the set range to fit the text in the part. The settings range from 1 to 1638 points.
Anti-alias
Anti-aliasing smooths out rough edges of characters, beautifying their look.
![]()
This cannot be set in combination with background or text color animation.
Compress
Compress data.
Text Color
Set the display color for the text.
Background Color
Set the background color for the text.
![]()
When [Anti-alias] is set, [Back Color] cannot be set to Transparent.
Shadow Color
If the [Font Type] menu - [Standard Font] command and the [Text Attribute] menu - [Shadow] command are selected, set the color for the text shadow.
Blink
Select the blink and blink speed. You can set different blink settings for [Text Color], [Background Color], and [Shadow Color].
![]()
This cannot be set when [Font Type] is [Image Font].
When using the [Anti-alias] option, you cannot use [Blink]. If you setup [Anti-alias] while [Blink] is in use, the [Blink] property changes to [None].
For information about Blink, refer to the following.
![]() 8.3.2 Setting Up Blink
8.3.2 Setting Up Blink
Align
Select the alignment of the text from [Align Left], [Align Center], or [Align Right]. When the [Font Type] is set to [Image Font], you can also select [Align on Both Sides].
Line Spacing
Set a value from 0 to 255. This is only applicable when in the [Text] field you add multiple lines of text.
This option cannot be used when the [Font Type] is set to [Image Font].
Center
Specifies whether text is fixed to the center of parts.
![]()
Select the text placed on the screen and press [F2] key, and you can directly edit the text.