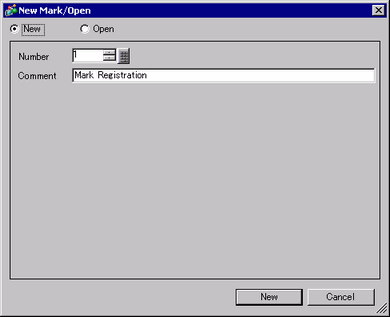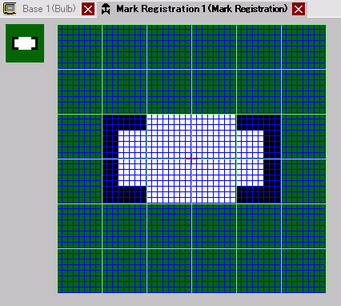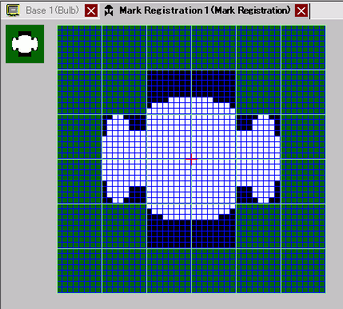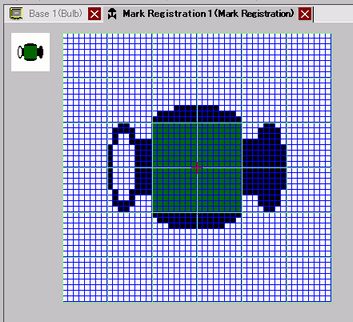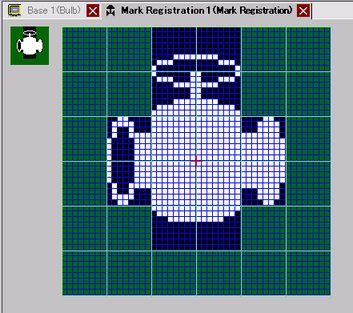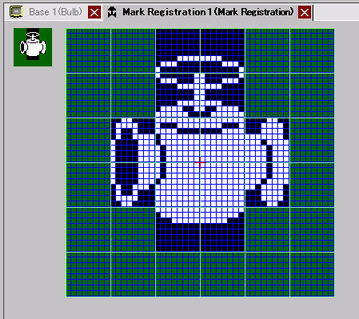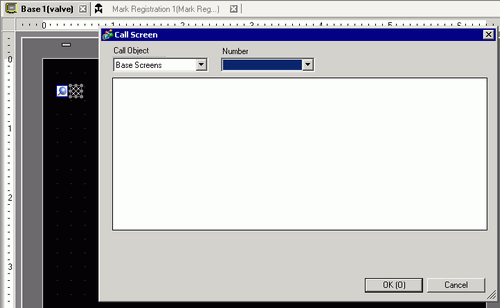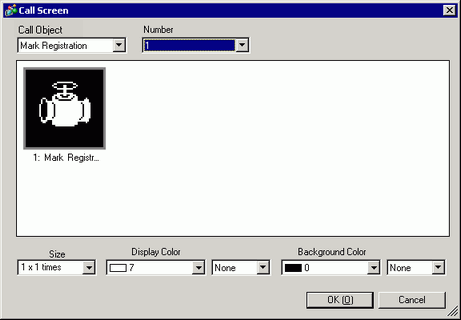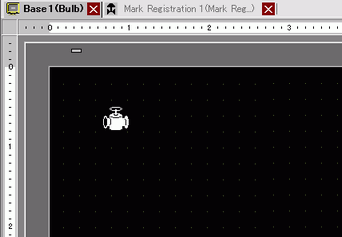![]()
-
Please refer to the Settings Guide for details.
 8.14.4 Common Settings (Mark Registration) Settings Guide
8.14.4 Common Settings (Mark Registration) Settings Guide -
Created Mark can be registered in the mark library. If you read the mark library, you can use the registered Mark. Please refer to the Settings Guide for details.
 8.14.4.3 Mark Registration
8.14.4.3 Mark Registration