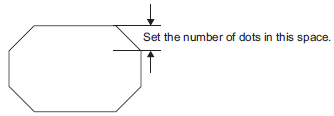Draw a rectangle by dragging the mouse to specify two opposite corners.
From the [Draw (D)] menu, select [Rectangle (R)] or click ![]() to place a rectangle on the screen. Double-click the placed [Rectangle] to display the following dialog box.
to place a rectangle on the screen. Double-click the placed [Rectangle] to display the following dialog box.
![]()
If you press and hold the [Shift] key while drawing a rectangle, the object is forced into a square.
If you place a rectangle while pressing the [Ctrl] key, you can draw a rectangle spreading out from the center. If you place a rectangle while pressing the [Ctrl] and [Shift] keys at the same time, you can draw a square that spreads away from the center.
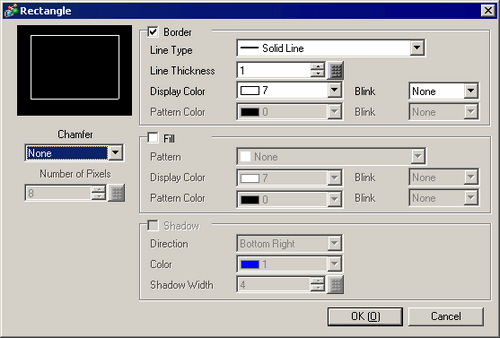
Border
Line Type
Select the line type from [Solid Line], [Dotted Line], [Dash Line], [Chain Line], or [Two-Dot Chain Line].
Line Thickness
Set the line thickness within the range of one to nine dots.
![]()
When other line types than [Solid Line] are selected in [Line Type], the line thickness is fixed at one dot.
Display Color
Set the border color.
Pattern Color
Select the pattern color. This function can be used only when line types other than [Solid Line] are selected in [Line Type].
Blink
Select the blink and blink speed. You can choose different blink settings for the Part's [Display Color] and [Pattern Color].
![]()
For information about Blink, refer to the following.
![]() 8.3.2 Setting Up Blink
8.3.2 Setting Up Blink
Pattern
Set a background pattern for the rectangle.
Display Color
Set a color for the rectangle.
Pattern Color
Set the background pattern color for the rectangle.
Blink
Select the blink and blink speed. You can choose different blink settings for the [Display Color] and [Pattern Color].
![]()
For information about Blink, refer to the following.
![]() 8.3.2 Setting Up Blink
8.3.2 Setting Up Blink
Shadow
Direction
Select the shadow direction from [Top Left], [Bottom Left], [Top Right], or [Bottom Right].
Color
Set a color for the shadow.
Shadow Width
Set the width of the picture and the shadow within the range of 1 to 16.
Chamfer
Select the chamfer shape from [None], [Line], or [Circle].
Number of Pixels
Designate the number of pixels for chamfer from 1 to 999.